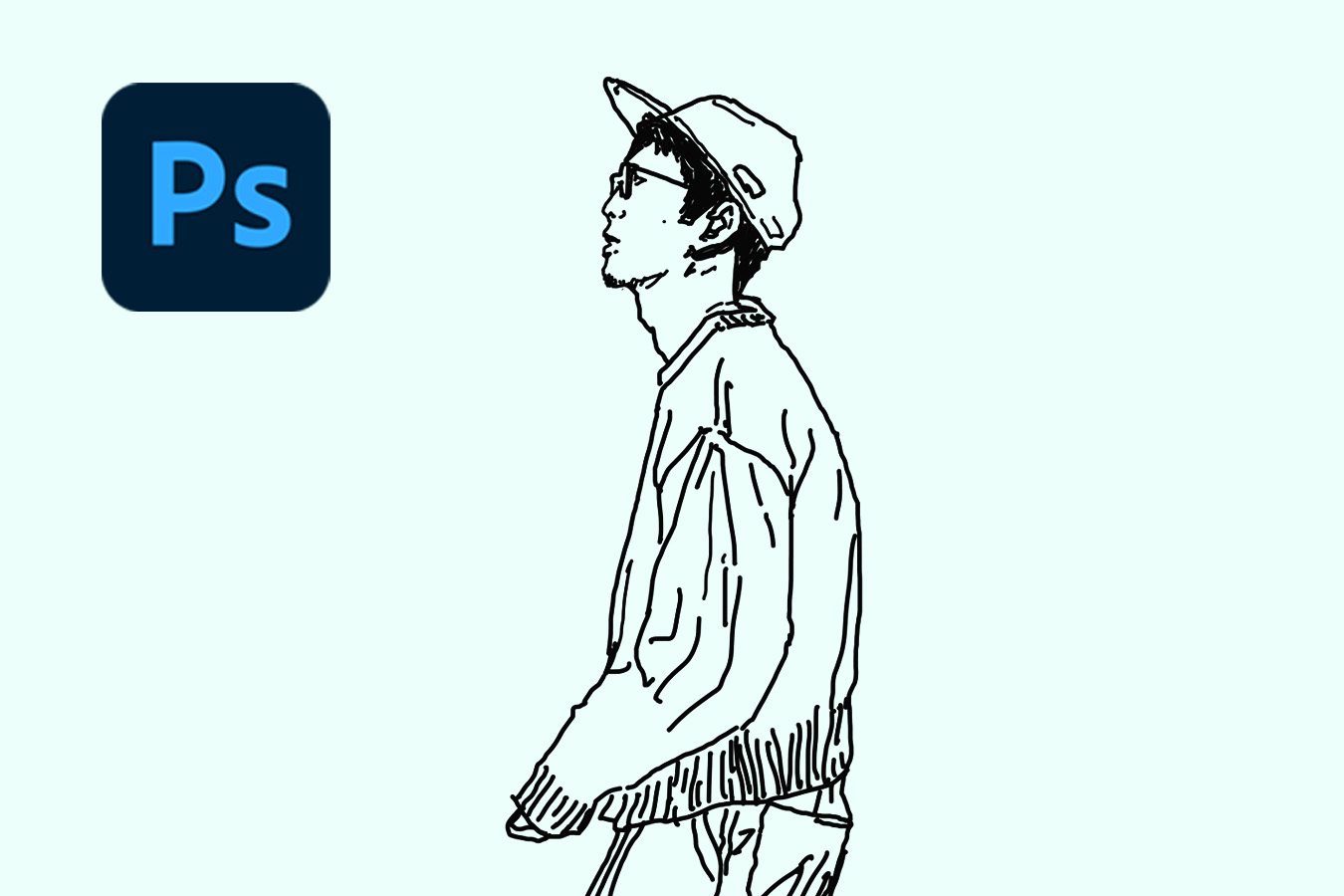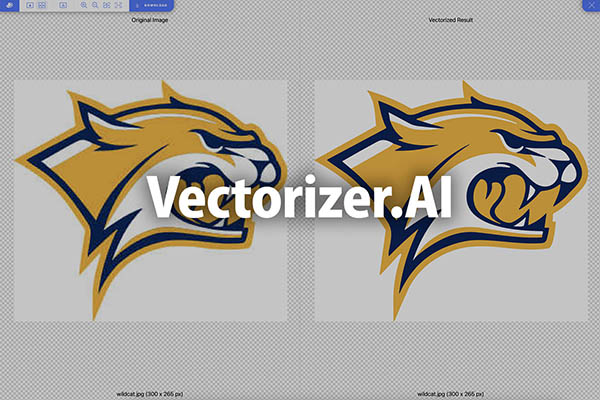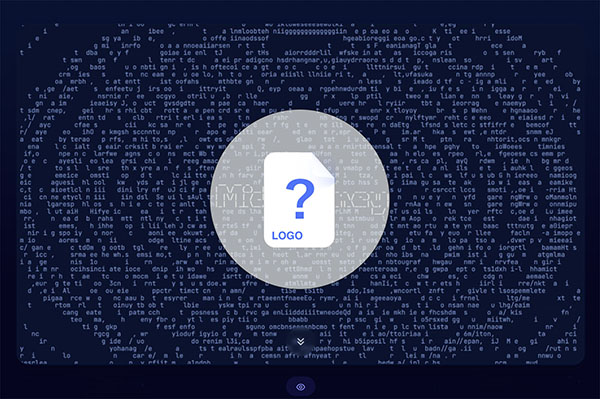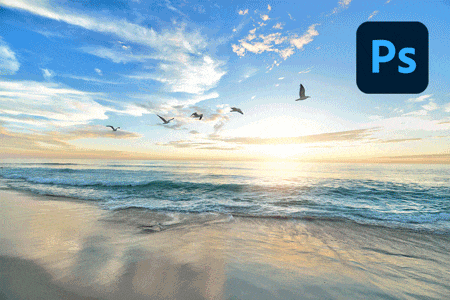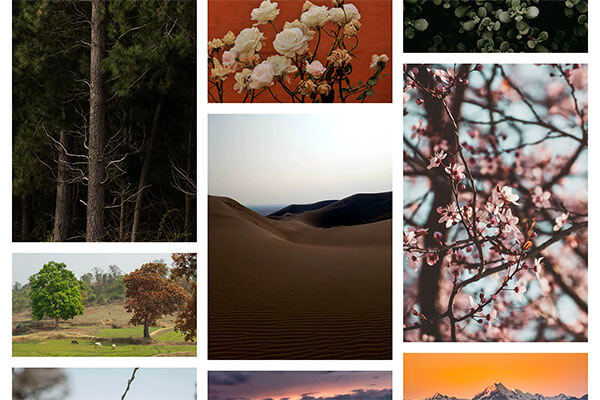イラストの背景を透明にして線画を抽出する
こんにちは!デザイナーのともきです。超簡単にできるフォトショップのTipsをご紹介します。
イラストや漫画の背景を白から透明にして、線の部分を抽出する方法です。
描いたイラストを加工したり、デザインに落とし込む時に、不要な背景を透明にして線画の抽出が必要になったりすることがありますよね。
Photoshopを使って線画抽出するときに、「チャンネル」と「レイヤー」「選択範囲」機能を駆使することで、デザインやデジタル加工で使いやすい線画に変換することができます。
スキャナーから取り込んだイラストや漫画を、Photoshopで自由に加工することができ、様々な応用の効くテクニックとなりますので覚えて置いて損はありませんよ。
取り込んだイラストを1枚用意してはじめてみましょう!
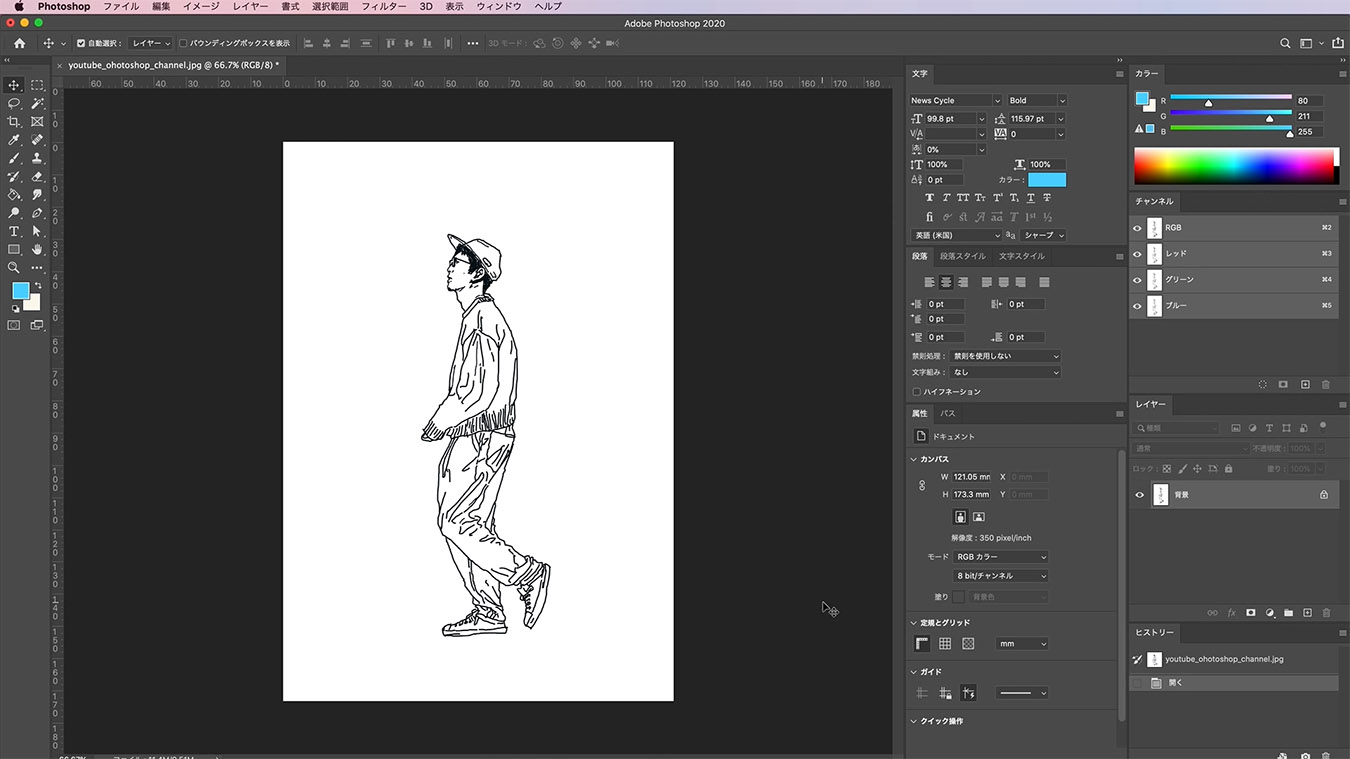
レイヤーパネルとチャンネルを使用します
まずは、作業するレイヤーパネルとチャンネルパネルを使いますので、表示していない場合は表示してください。
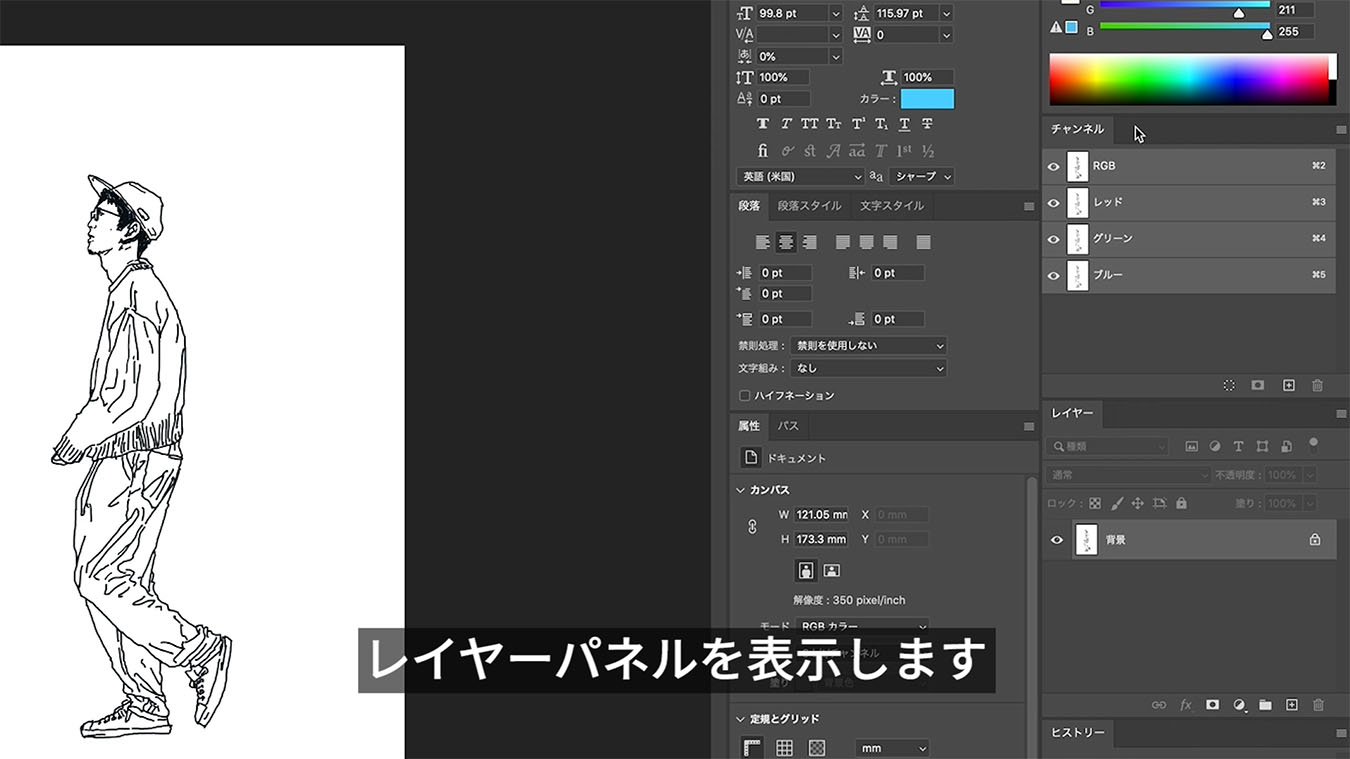
現状はRBGになっていると思いますが、それをグレースケールに変更します。
メニューバーのイメージから→モード→グレースケールで変換します。
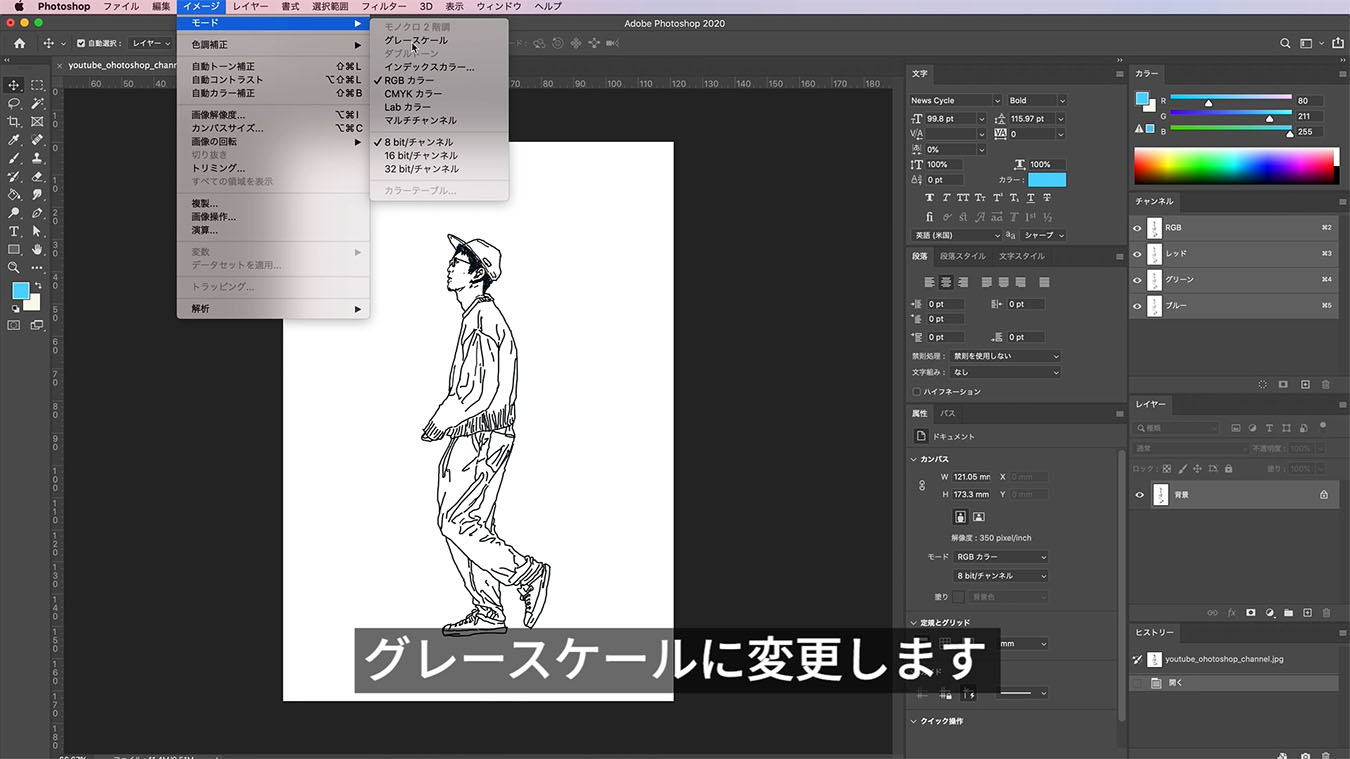
①イラスト画像を完全なモノクロに変換したら、全選択(ctrl+A)で選択後コピー(ctrl+C)します
②チャンネルパネルで+を押すとチャンネル(アルファチャンネル)が一つ増えるので、そこにコピーした画像をペーストします
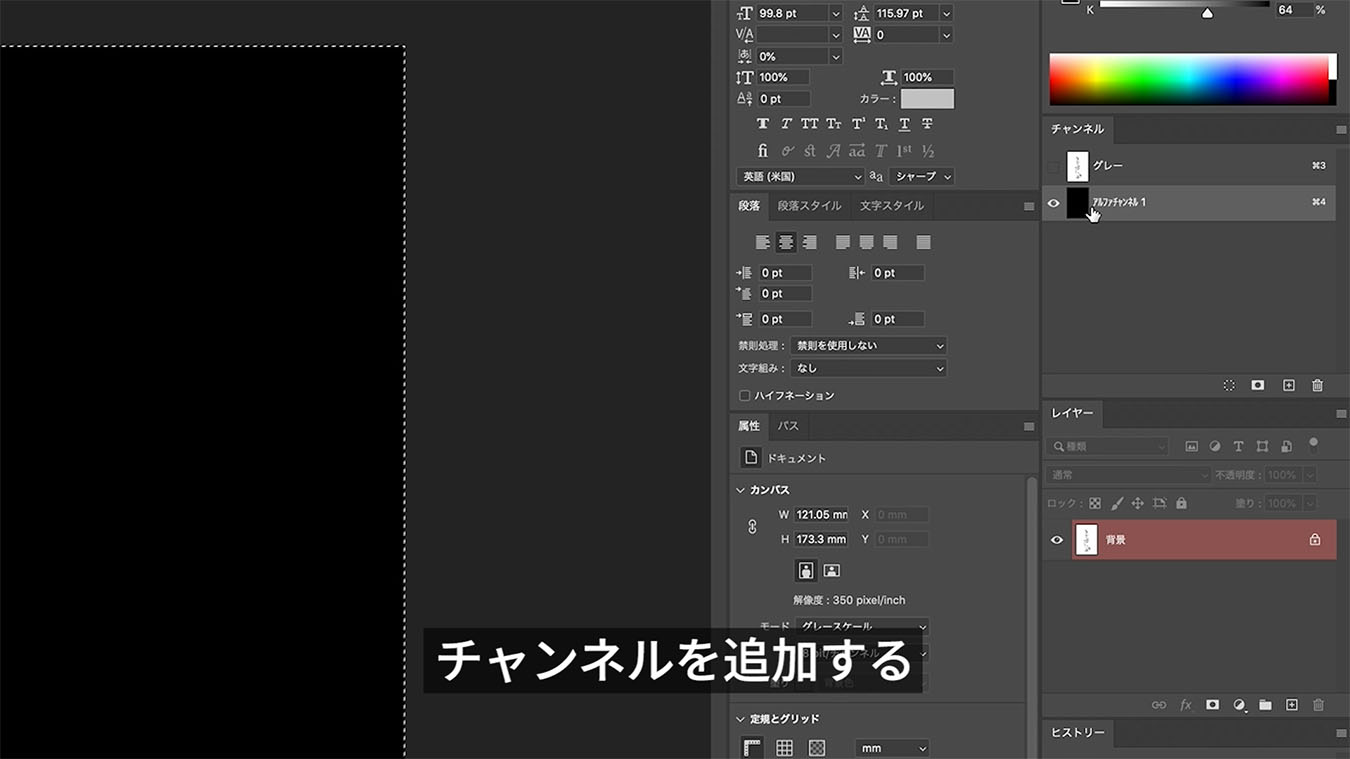
③同じくチャンネルパネルから「チャンネルを選択範囲として読み込む」を押します
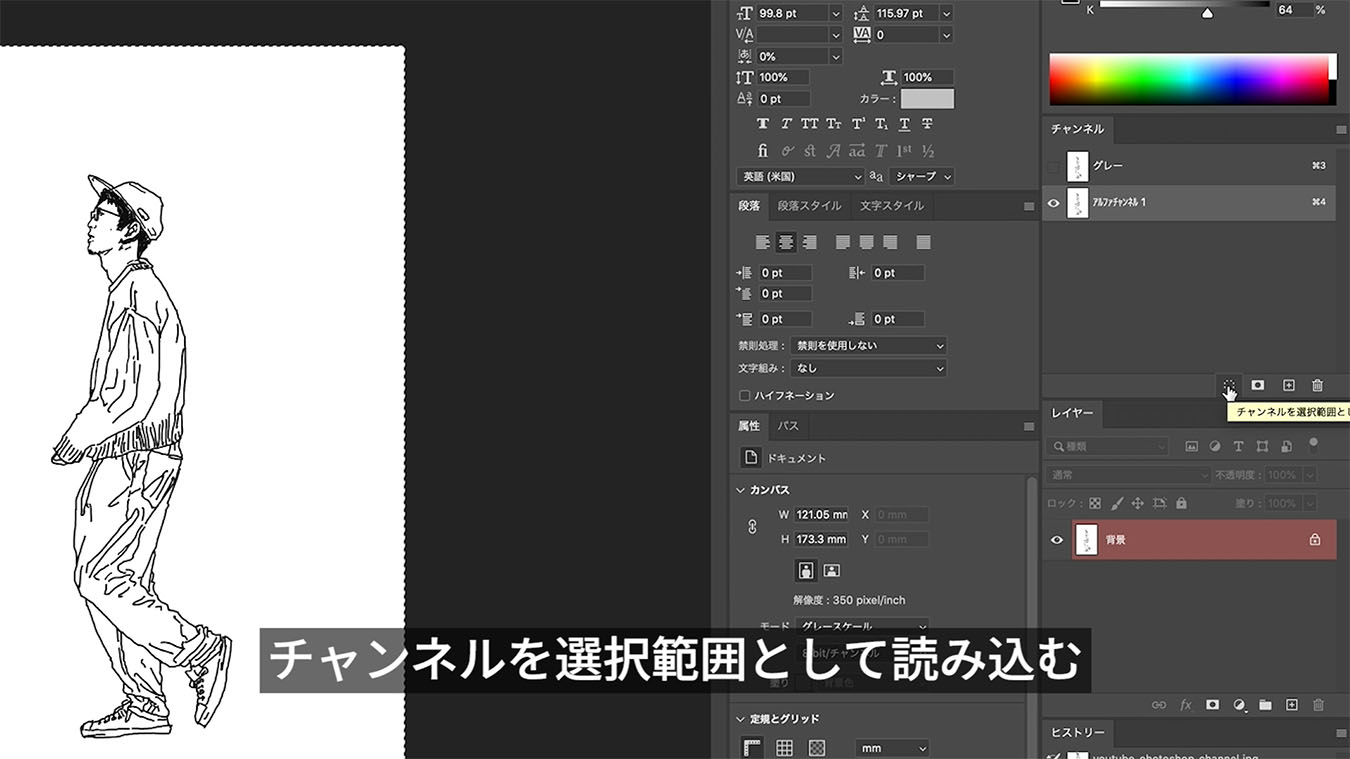
④選択範囲を反転(ctrl+shift+I)させて線画部分のみの選択に切り替えます

⑤チャンネルをグレーチャンネルに切り替え、レイヤーパネルに一つレイヤーを新規追加します
⑥カラーをスミ100(黒でも他の使用したい色でも大丈夫です)にして選択範囲を「塗り」で塗りつぶします
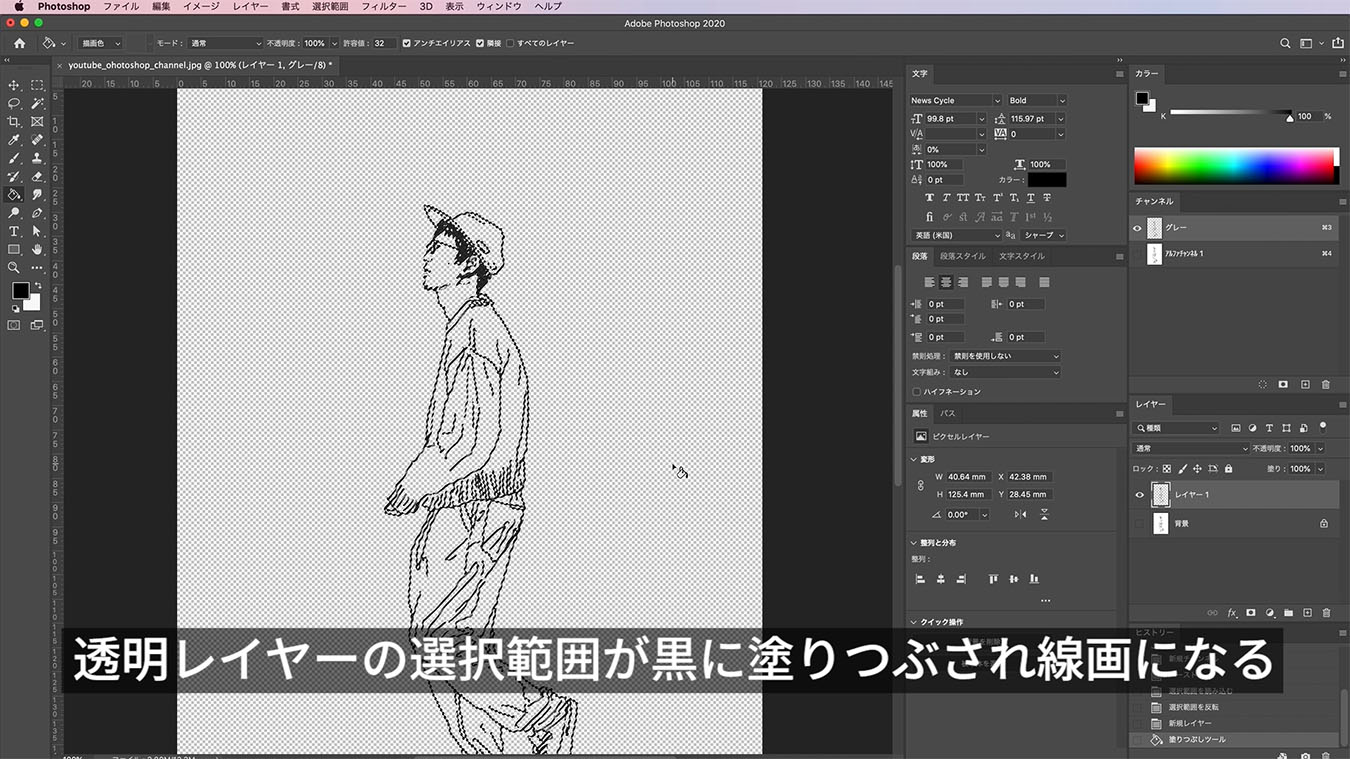
⑦レイヤーパネルの背景レイヤーを消すことで、線画部分だけが透明レイヤーの上に描かれます
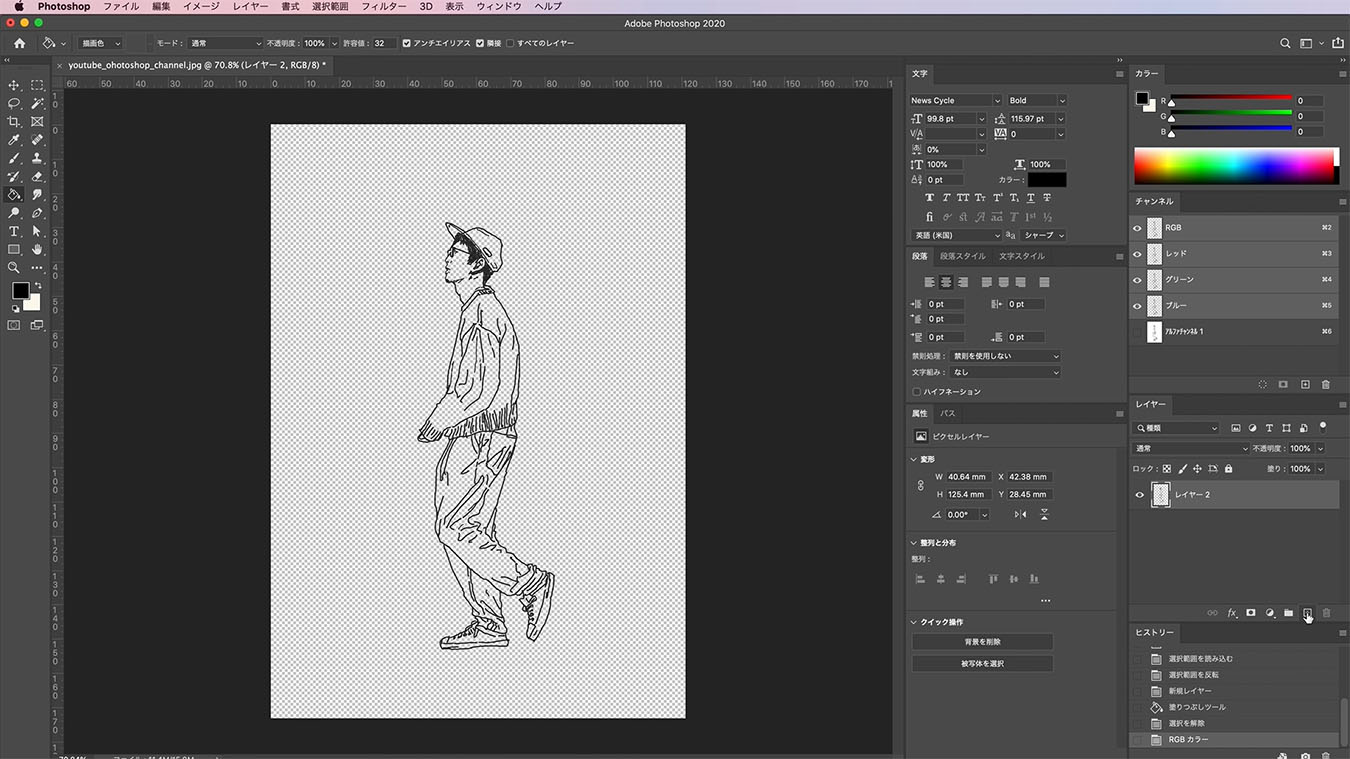
あとはお好みでグレーのままでもRBGに戻して使用していただいて用途に応じて制作してください。
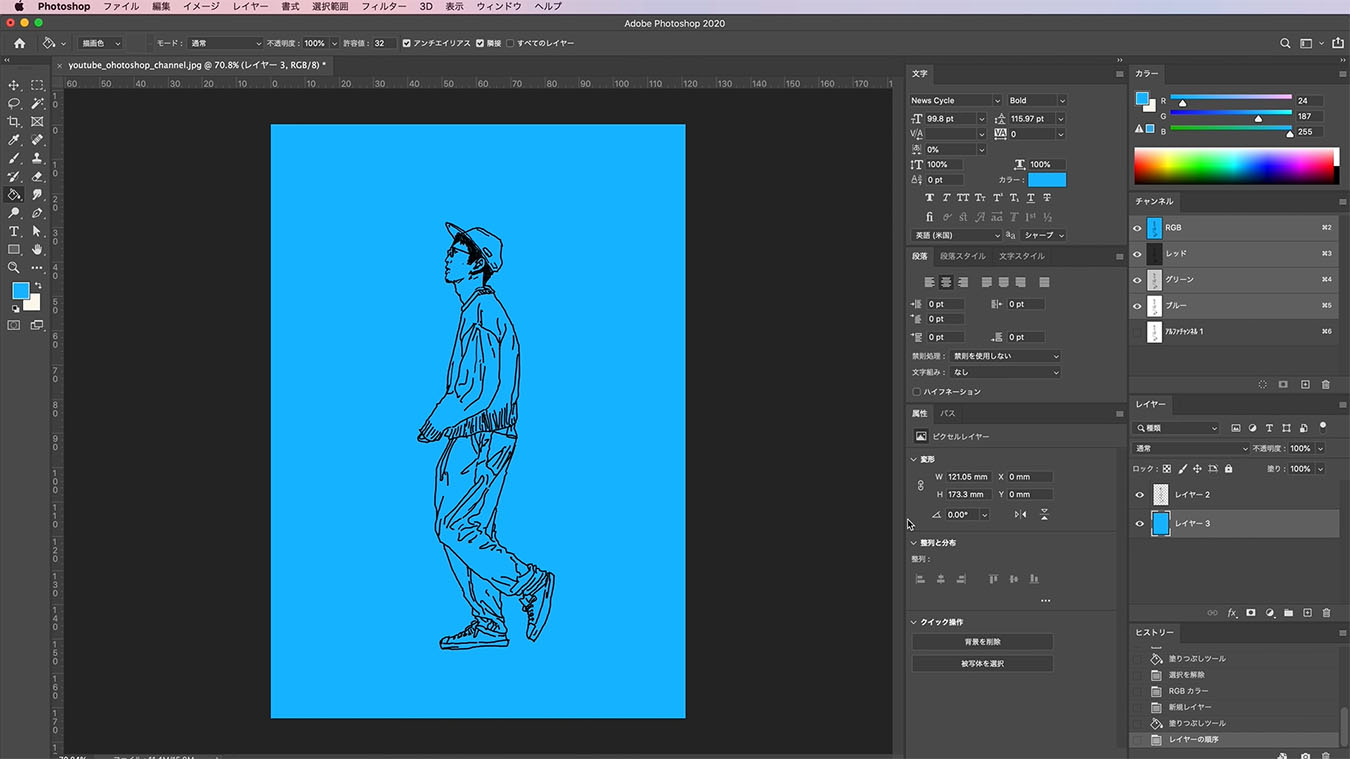
レイヤーの下層にカラーの背景を挿入することで、線画のみ抽出されていることが確認できますよ!
Youtubeで詳しく解説しています
こちらの線画抽出テクニックを使用することで、Photoshopの基本的な概念のレイヤーやチャンネルについて学ぶこともできるのでぜひトライしてみてください。
以上、ともきでした!
関連するおすすめ記事もどうぞ
Contact
各種デザインやイラスト制作承ります!お気軽にお問い合わせください。