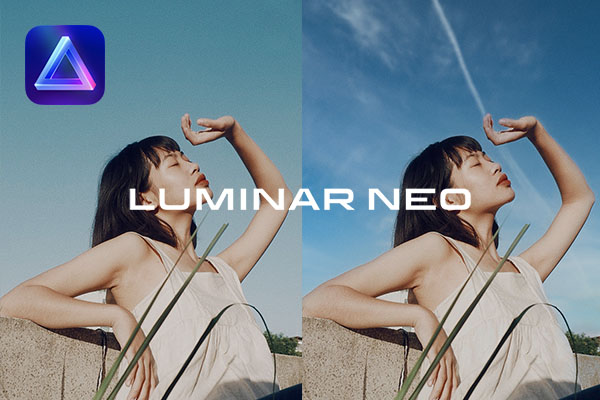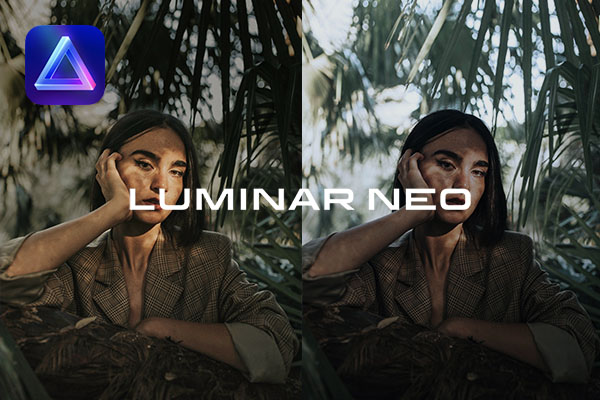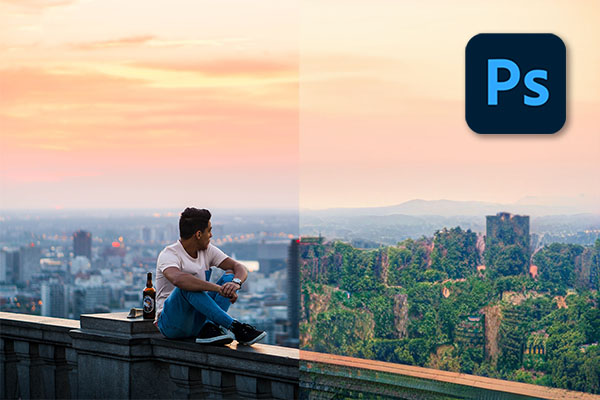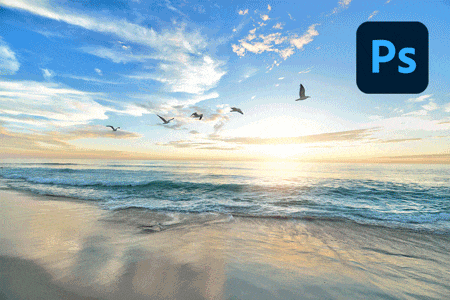目次
AIでピントのボケや動きのズレを補正できる
シリーズで紹介している、Luminar Neoの拡張機能の一つで「スーパーシャープAI」を紹介します。AIが写真のピントボケや、動きのズレを自動で認識して綺麗に修正したり、顔の要素にフォーカスして補正する機能です。
スーパーシャープAIとはどういった機能なのか
ポートレート写真など人物や被写体の輪郭などのピンボケや動きで生じたズレを認識して、その部分をくっきりと綺麗に補正することができます。また、加えてエンハンス機能として顔を認識して顔のみの補正機能もついています。AIが写真の奥行き、遠近、環境を分析して、圧縮アルゴリズムを調整することで、撮りたかった鮮明で自然にシャープな写真に近づけることができます。
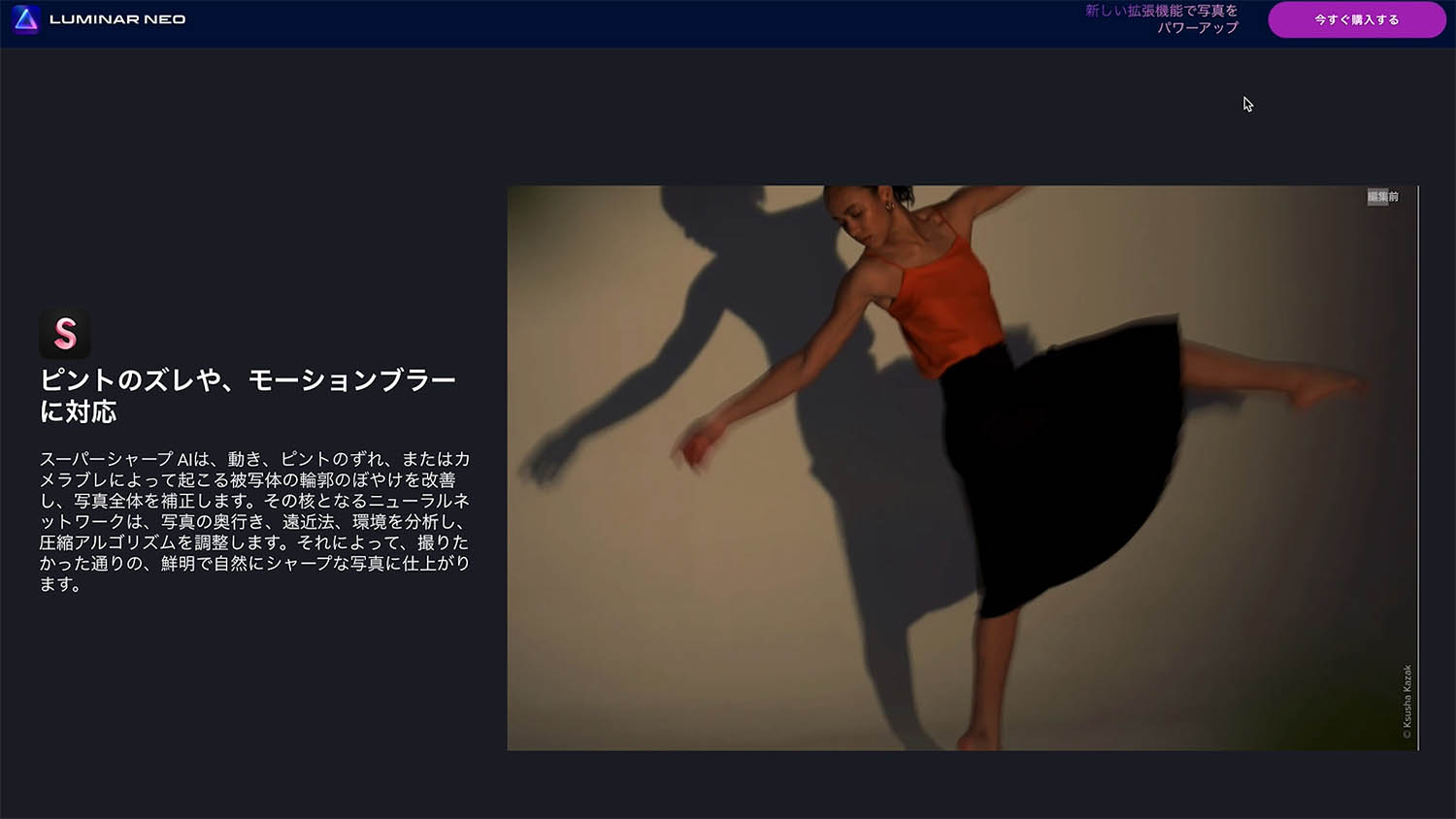
スーパーシャープAIの使い方を説明します
ピントがズレてしまった、ぼやけてしまった写真は誰しもあると思います。そちらを一枚準備してください(RAWでもJPGどちらでも可能です)。
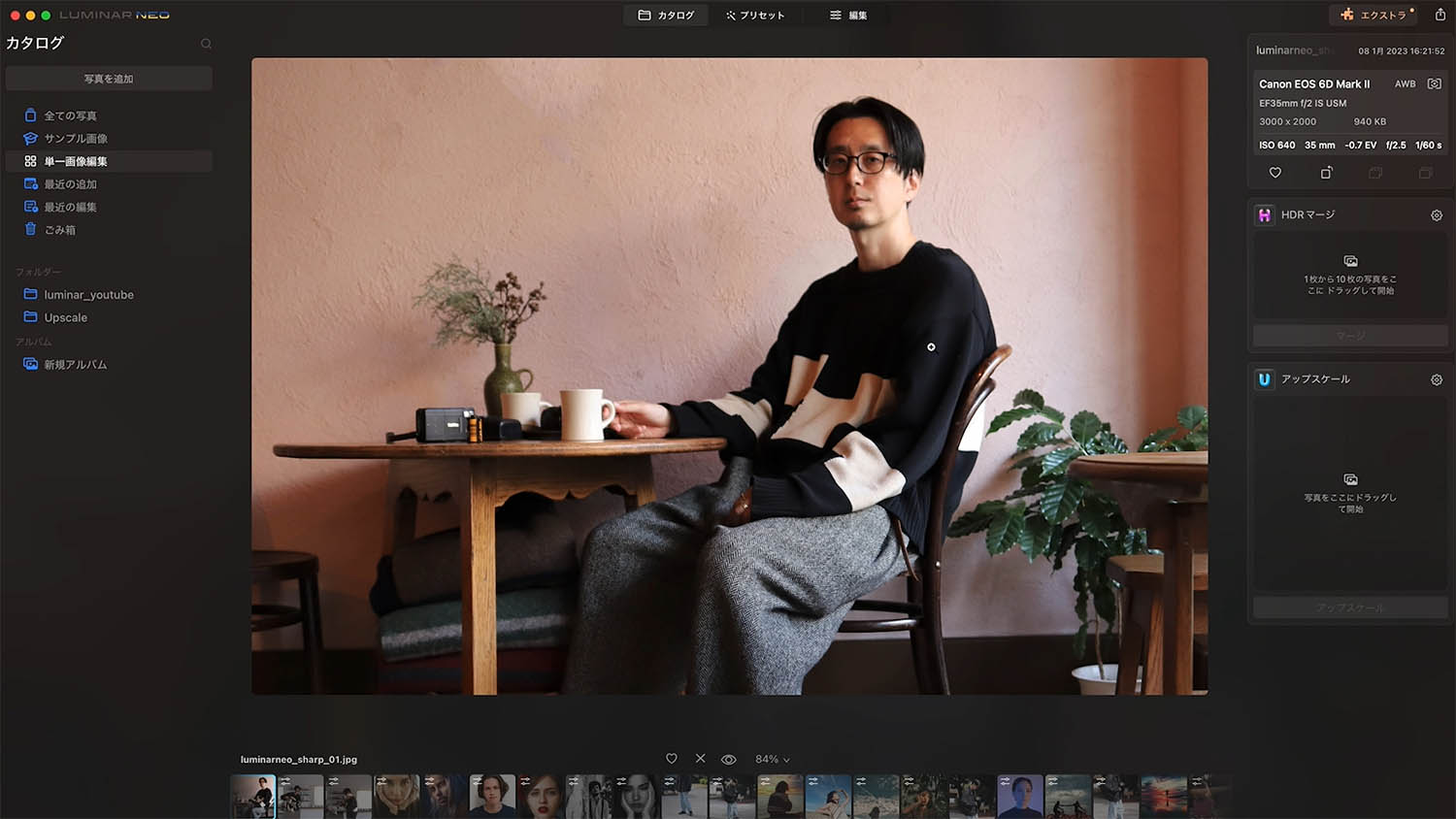
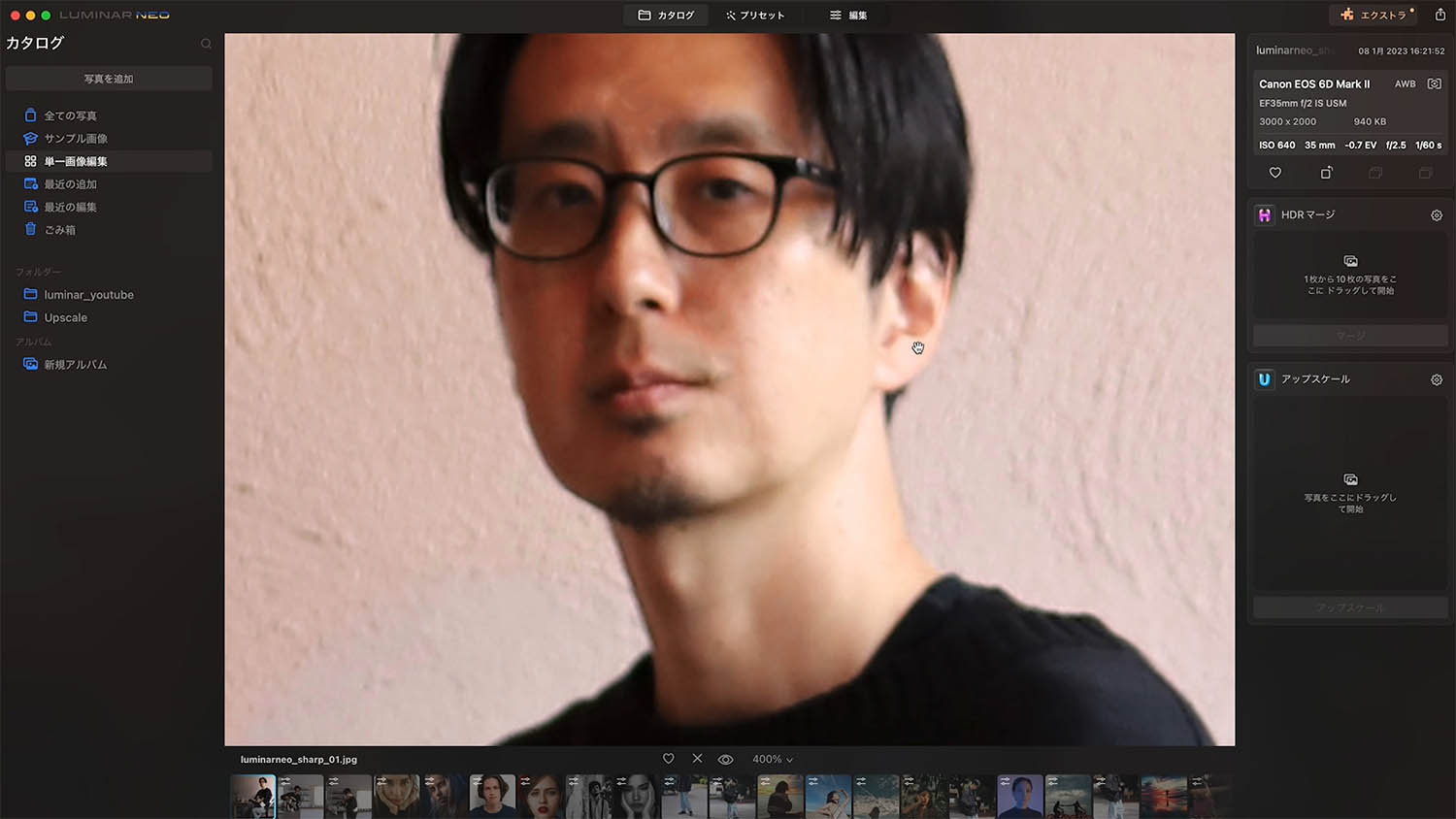
こちらは以前撮っていただいたポートレート写真なのですが、よく見るとピントが甘く、ボケていることがわかります。※あまりにもボケやズレが大きいとこちらの機能は対応できません。
拡張機能のスーパーシャープAI
編集画面の右側ツール拡張機能のところから【スーパーシャープAI】→【調整】の適用量を3段階(高・中・低)から選択します。ここでは中を選択しました。AIのアルゴリズムが解析して、自動的に短時間で画面全体がシャープになると思います。
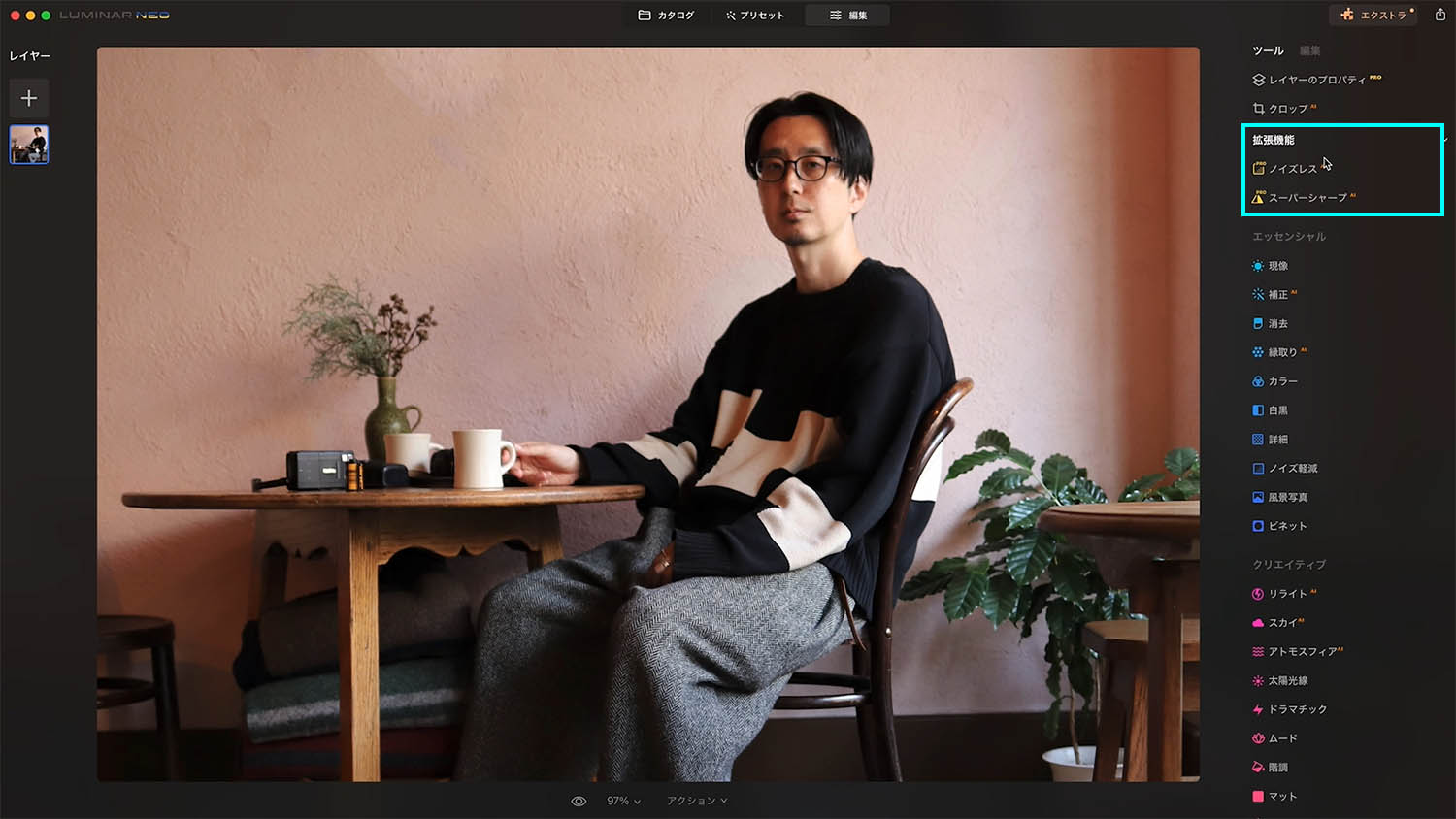
拡張機能のスーパーシャープAIを使用します。
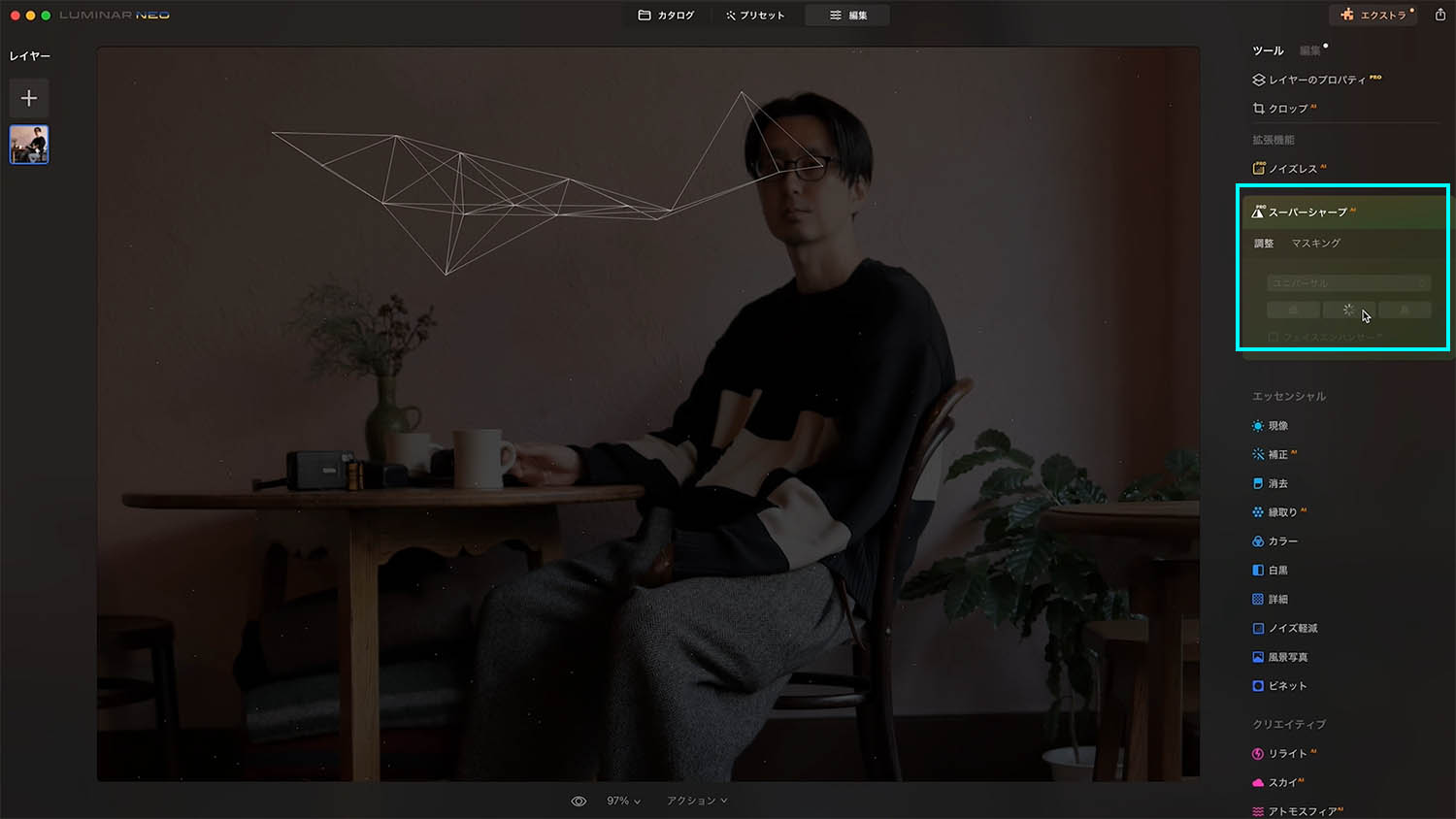
調整から適用量の強弱を選択します。ここでは適用量の【中】を選択しました(今まではパラメーターだったがここでは3段階のみです)するとそれに応じてボケやズレが補正されます。
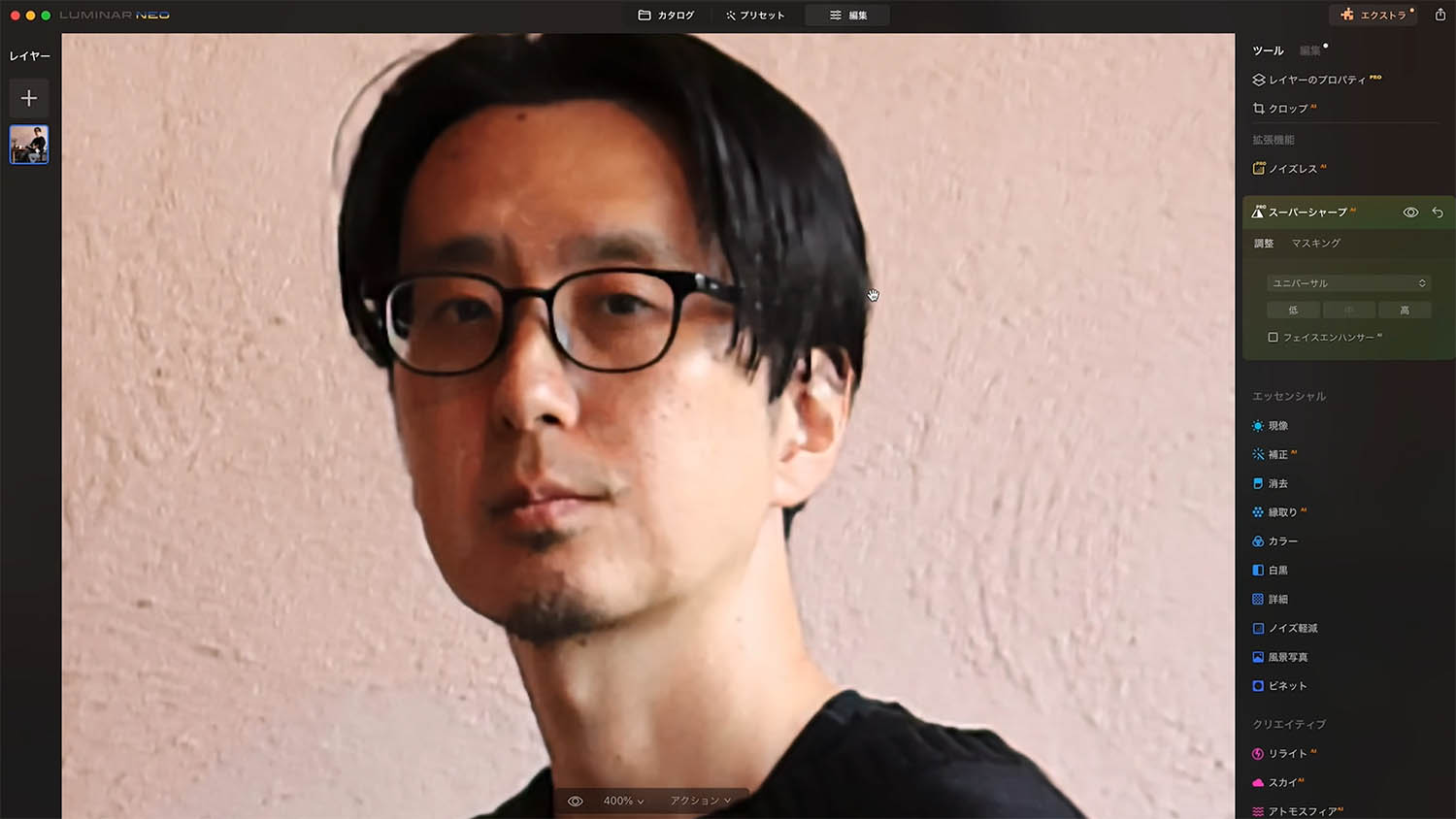
かなりシャープにくっきり補正されましたね。
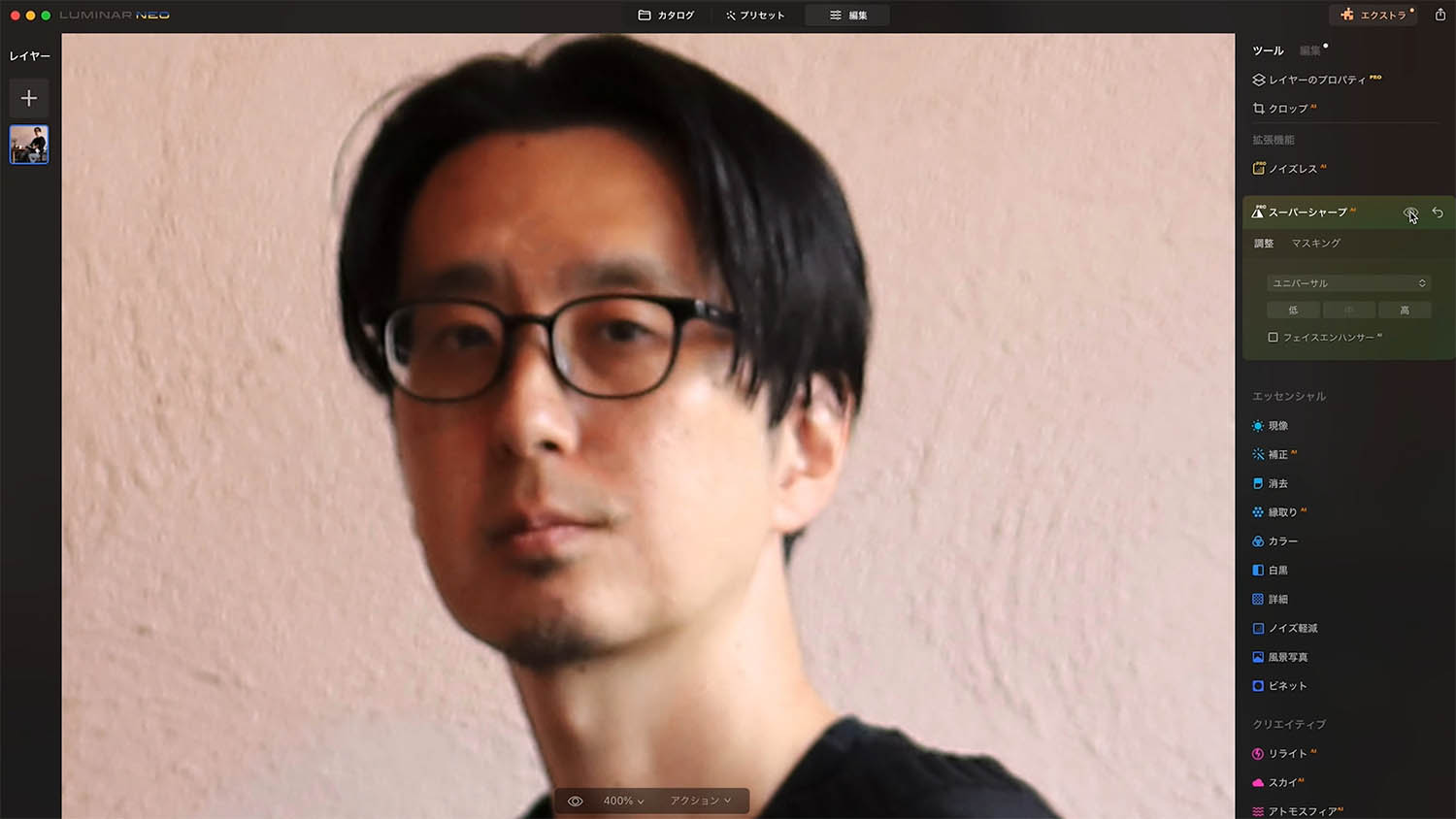
補正前だとこうなります。違いがわかると思います。
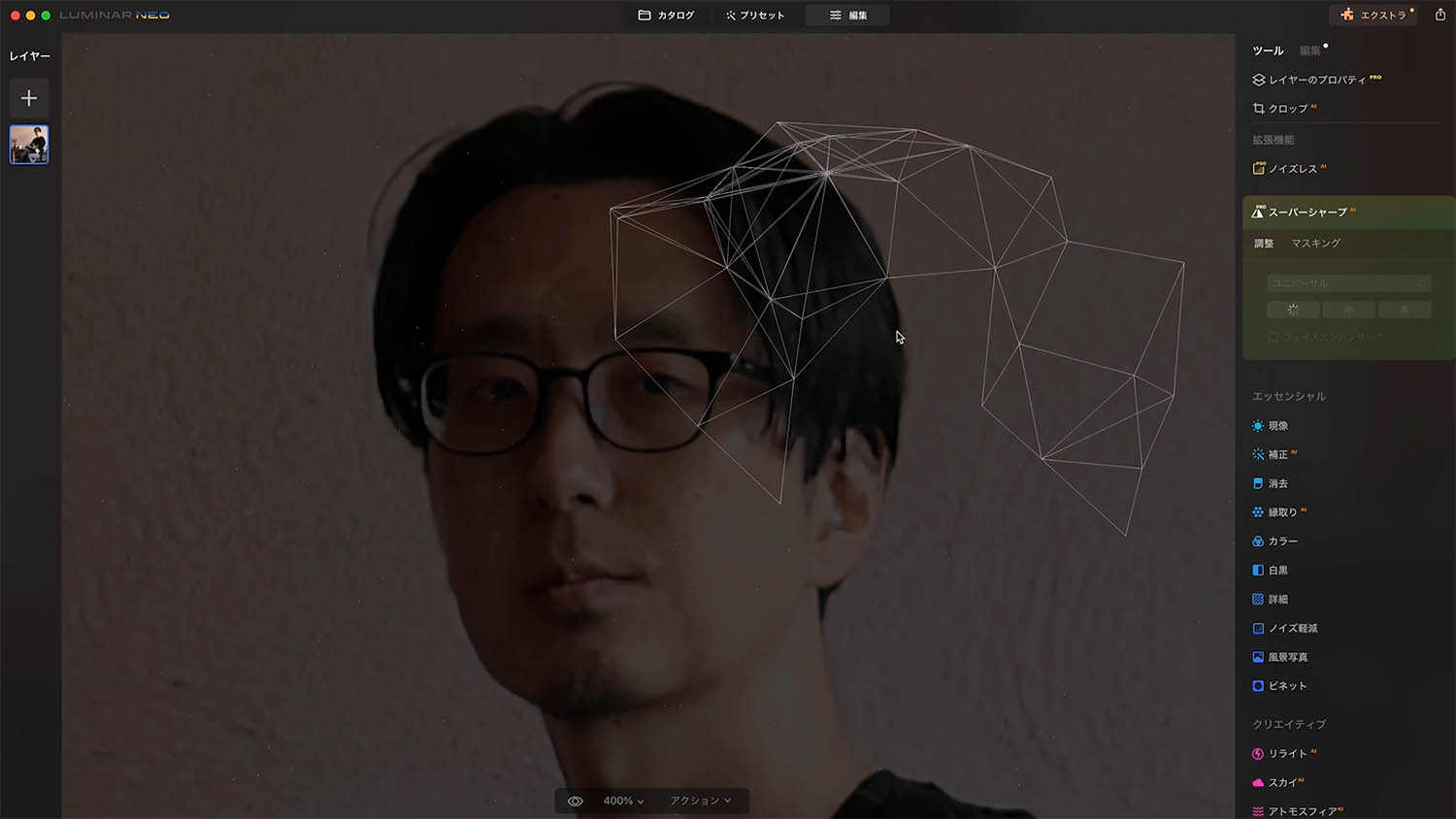
適用量を【低】にしてみます。
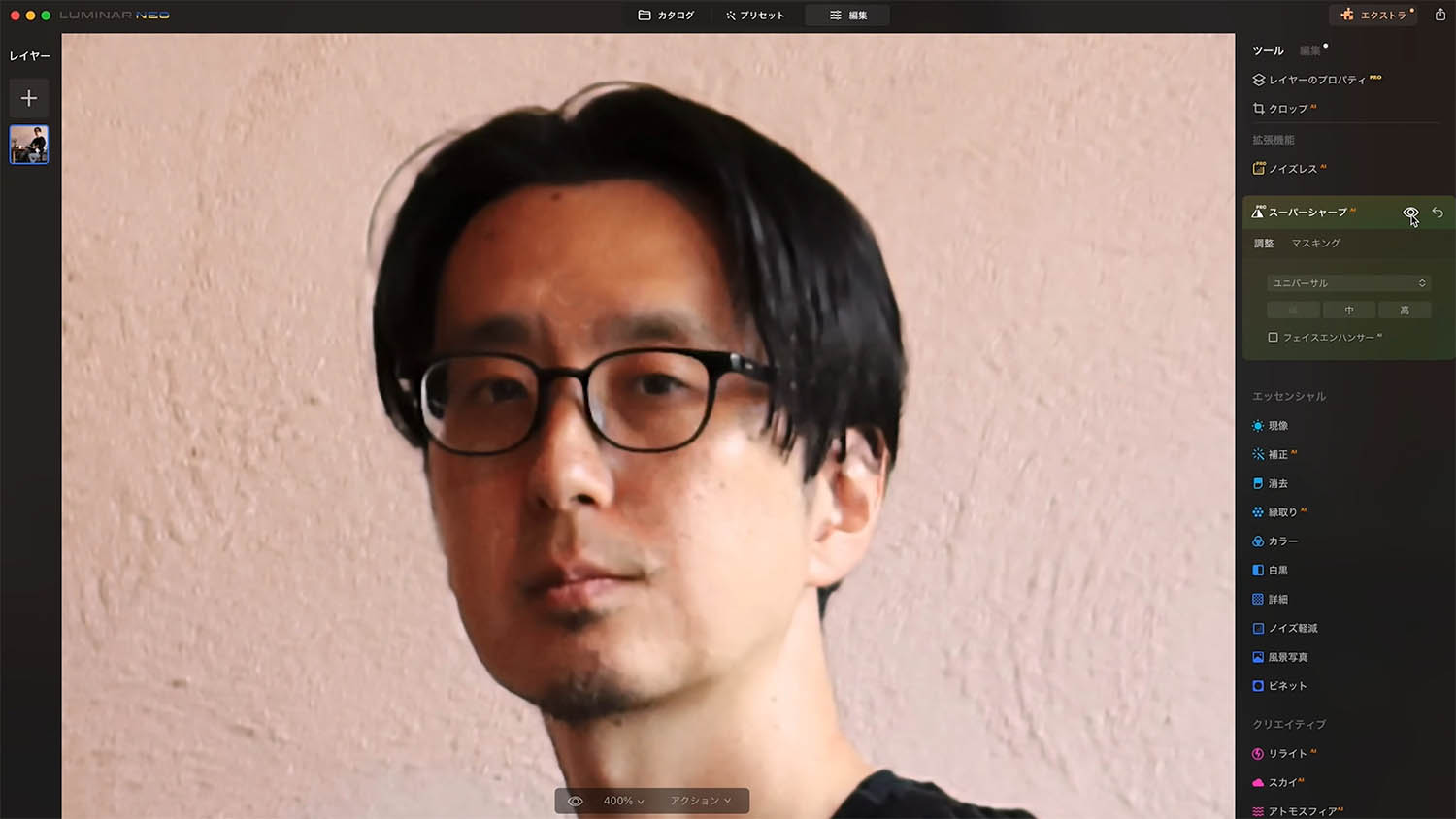
こちらの方がナチュラルですね。写真のボケ具合や写り方によって適用量は都度変えたほうが良いと思います。
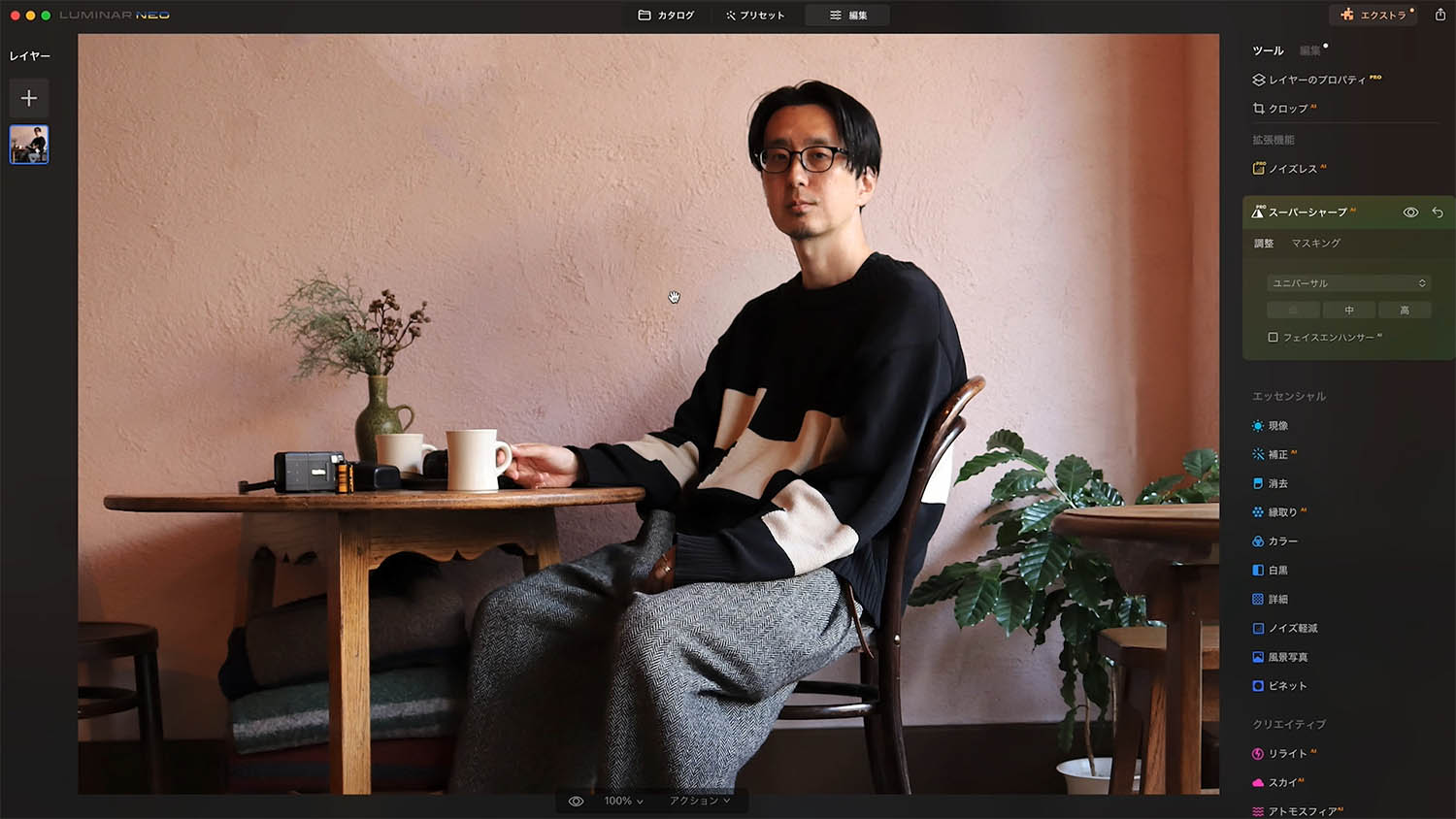
人物だけでなく全体がシャープになっています。適用量は遠近などAIが解析してより自然になるようにしているとのこと。
追加でフェイスエンハンサーAI機能を使用してみる
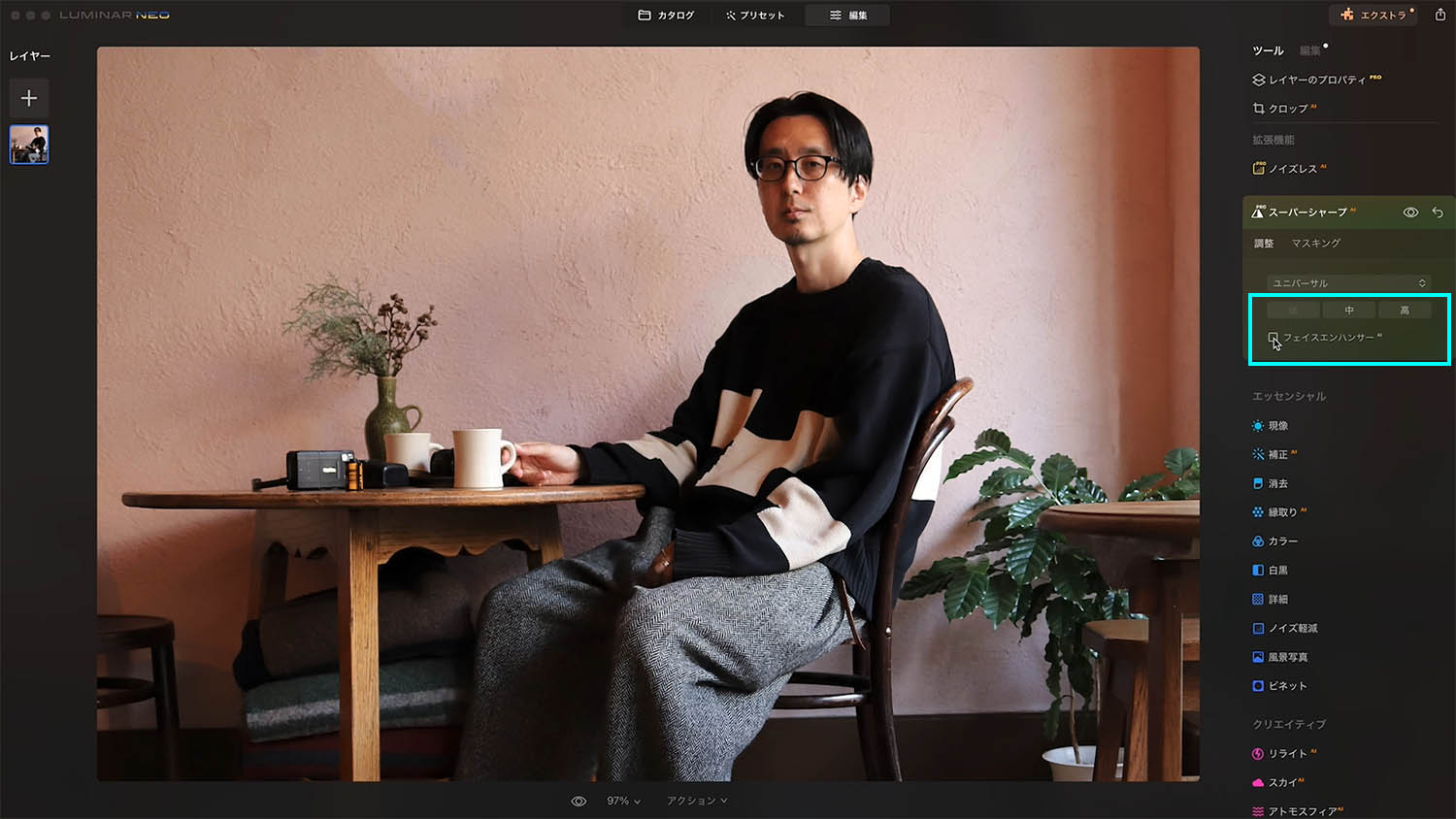
同じスーパーシャープAI項目の調整で「フェイスエンハンサーAI」を使用します。
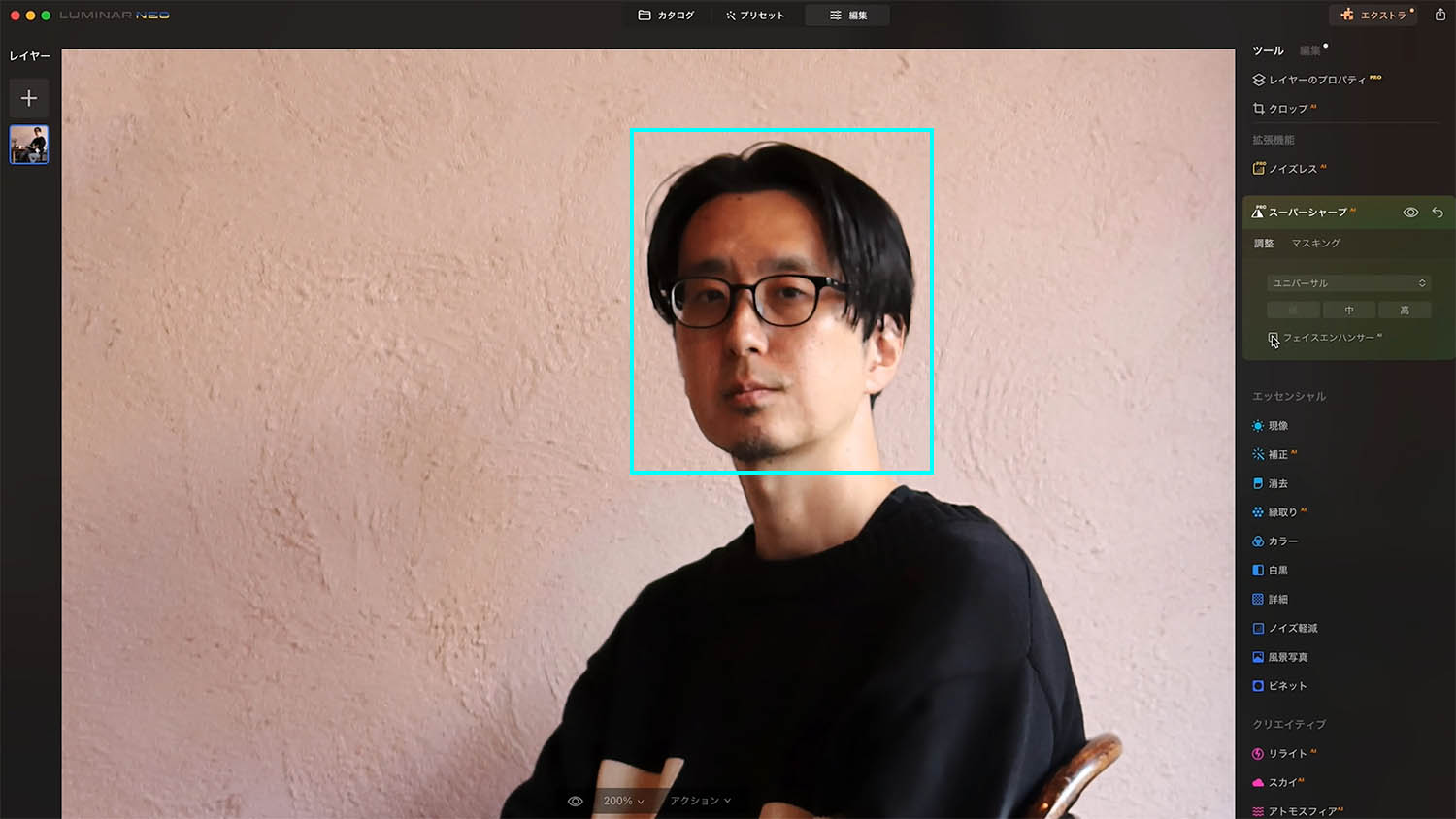
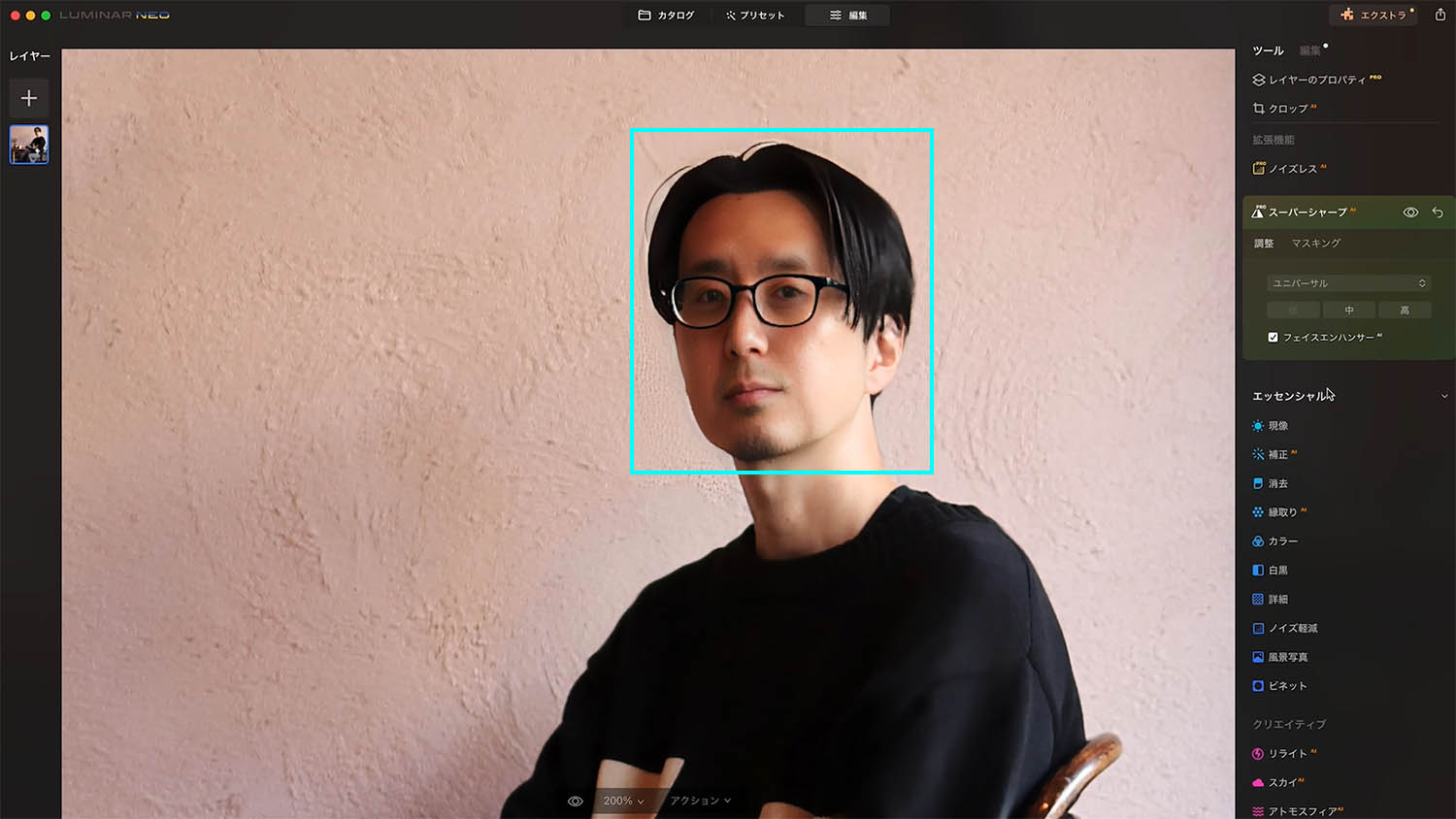
適用前から補正がかかりすぎて思わず笑ってしまいましたが、、顔部分を認識して肌感や目など顔のパーツが綺麗に補正されます。ただし、写真の種類によってはこのように補正がかかり過ぎて違和感のある仕上がりになりますので注意が必要です。

今回は別人になったのでエンハンサーは使用しません。強さを調節できれば良いですが現状できないようです。
違和感の出てしまった補正部分を修正する
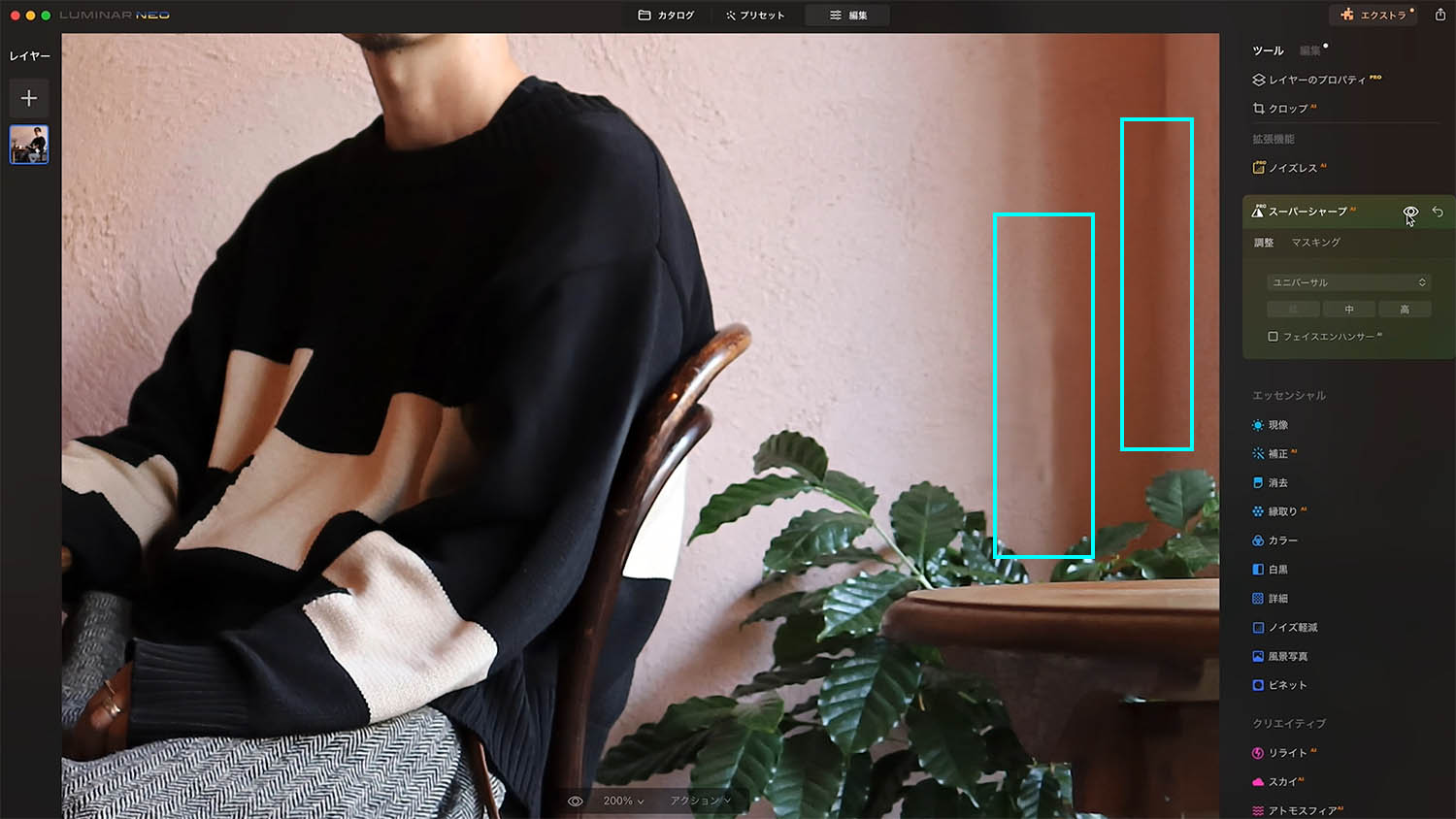
スーパーシャープを適用することで、画面で違和感が出てしまう場合ががあります。今回だと右側の影の一部分や服の袖が少し破綻していますね。それら破綻した箇所を修正して行きます。
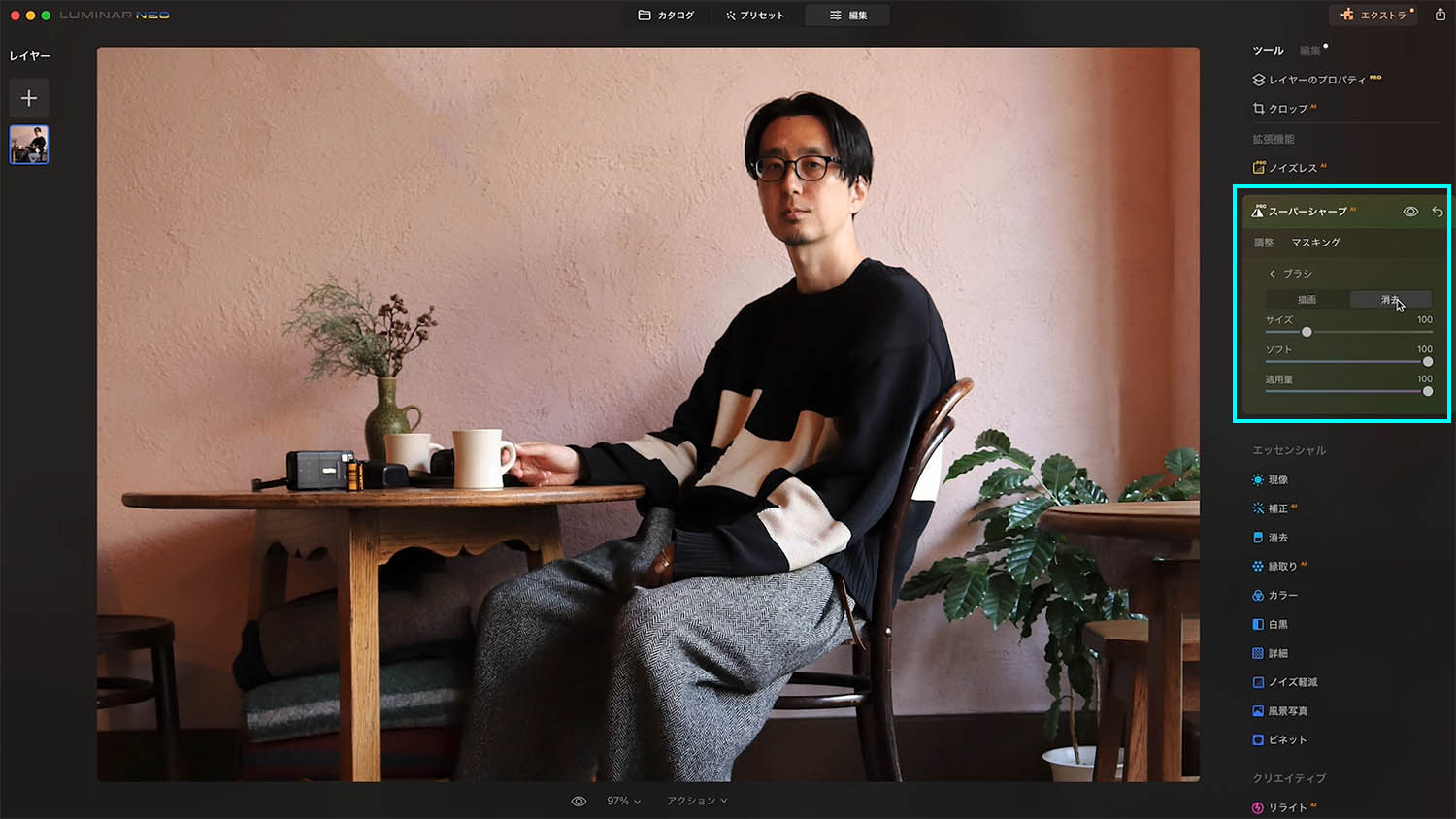
マスキングのブラシで修正して行きます。以前の記事や動画でもお話ししましたが「Luminar Neo」はマスクをかけたり、適用範囲を手動で指定して簡単に修正や、効果を当てることができます。
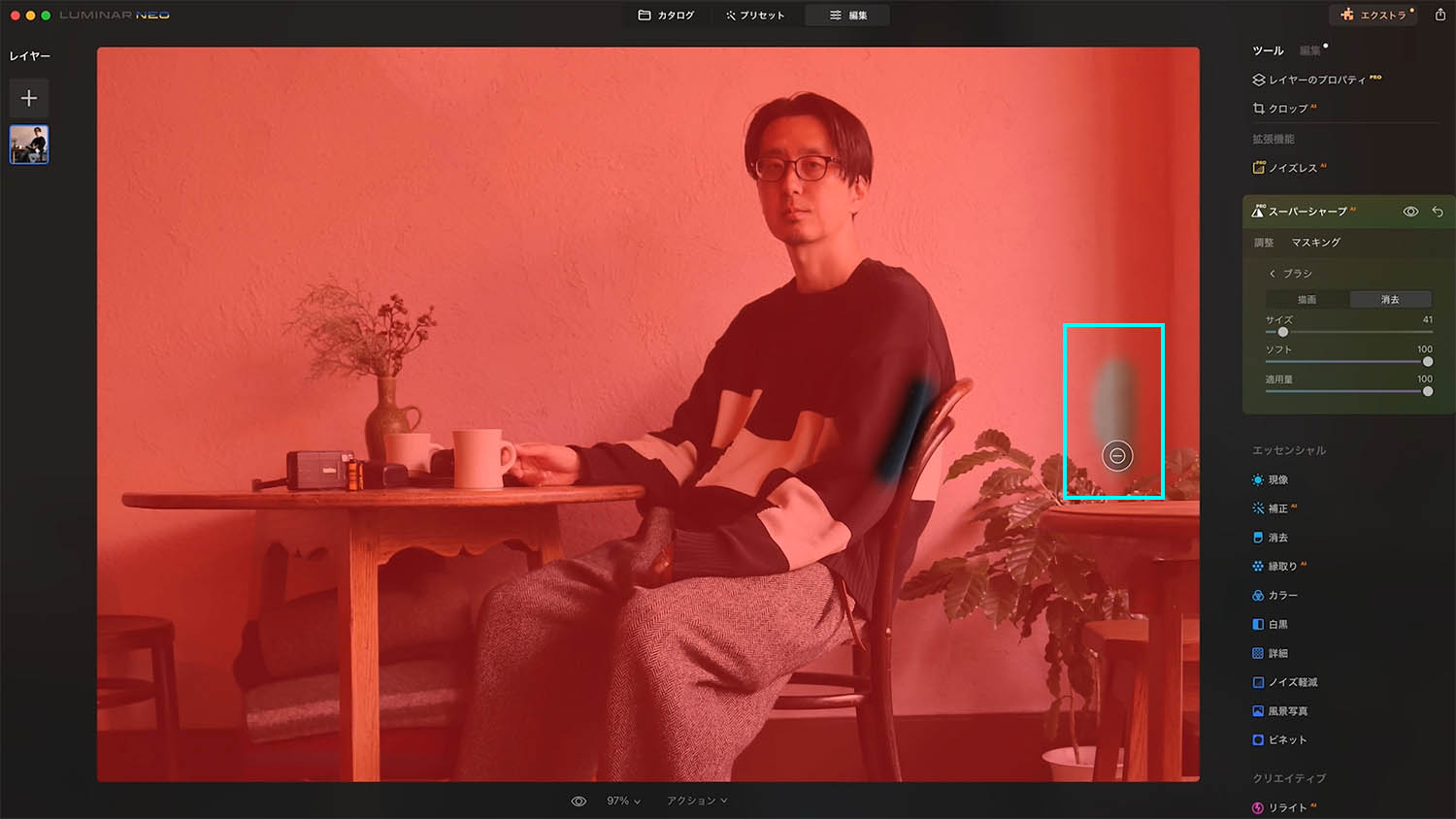
ブラシの「消去」で適用範囲から外していきます。この時ブラシサイズやソフトタッチ、適用量を調整するのがポイントです!
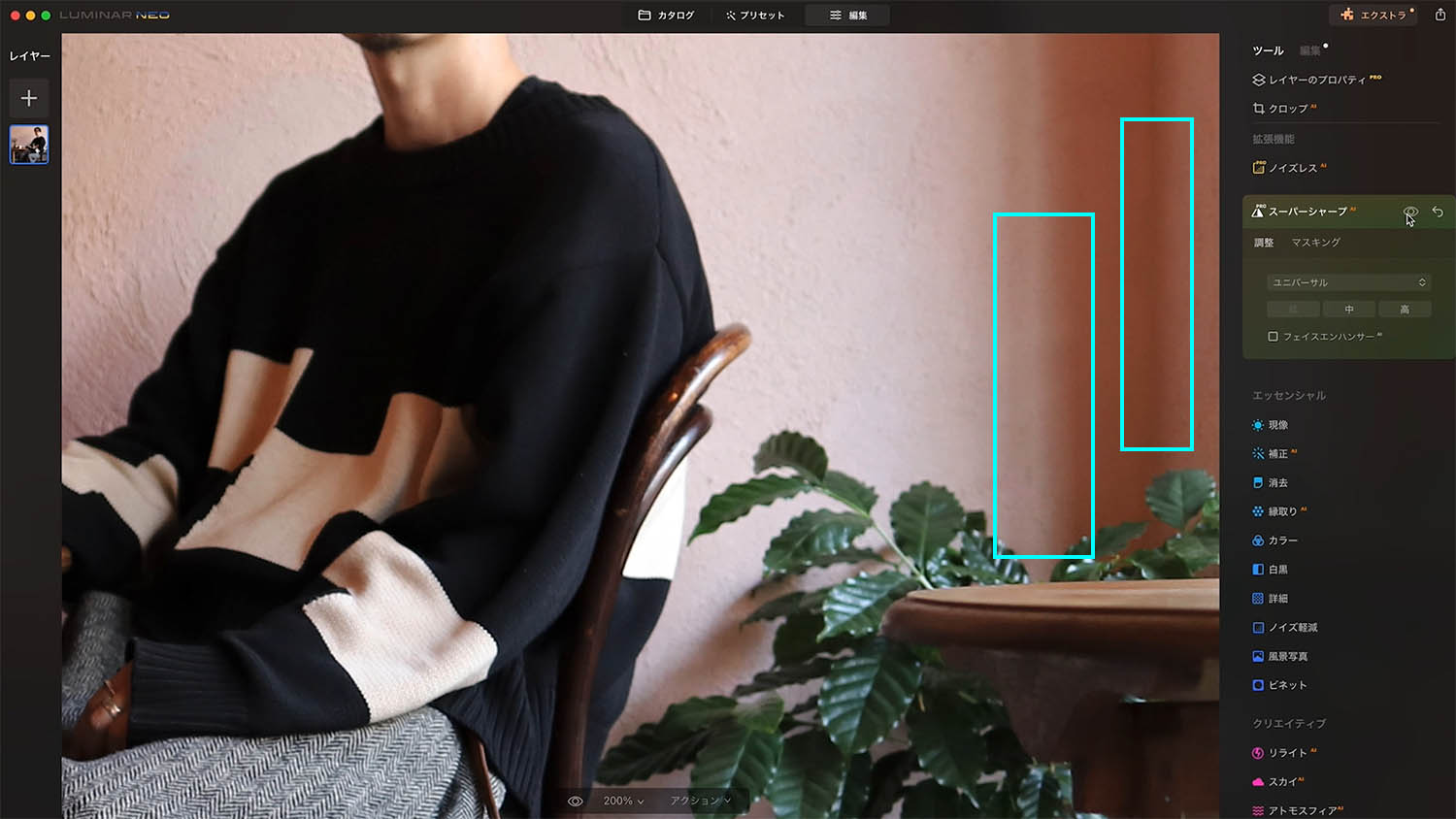
綺麗に違和感なくナチュラルになりました。
適用させたい部分を手動で指定できる
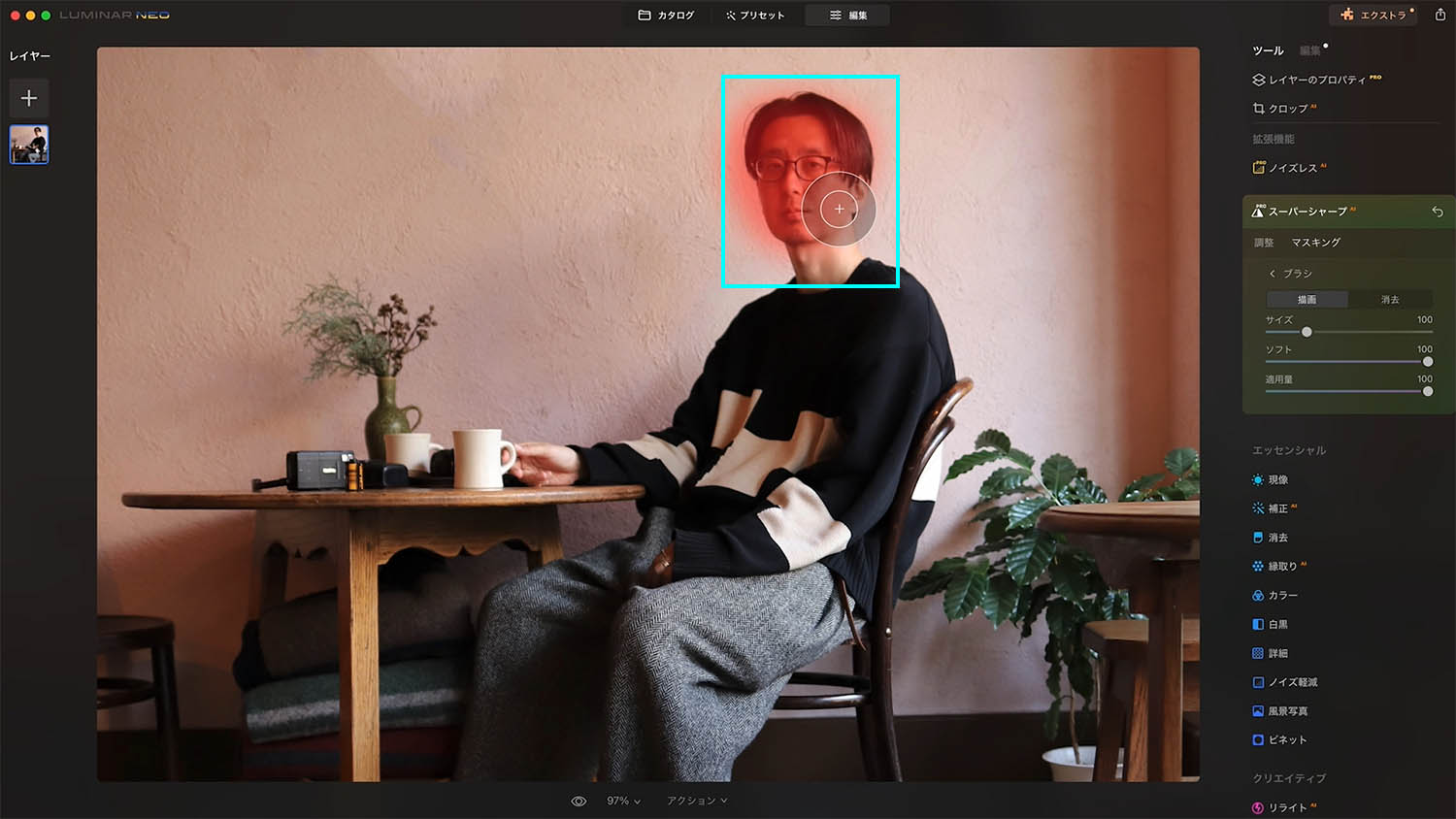
逆に「スーパーシャープ」を適用したい部分を手動で指定するやり方もあります。例えば顔周辺にだけ適用したい場合は、ブラシの描画から、顔が適用範囲になるよう塗りつぶします。描画で指定した部分は影響を受けない状態になります。こちらも写真の種類によって適宜的した方法があるので、いろいろ試してみてください。
マスクAIで適用領域を分けて編集する
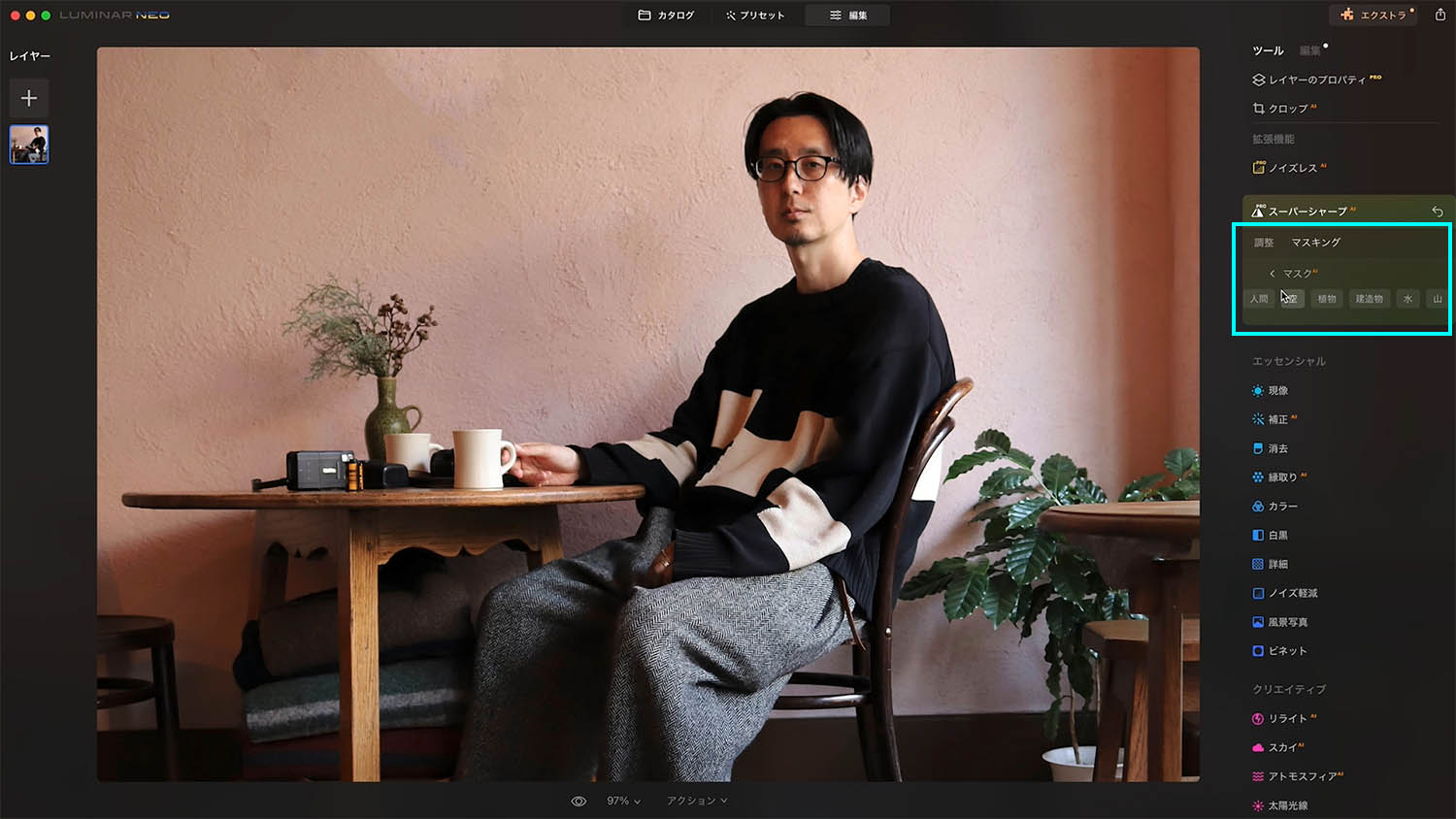
AIが自動で人物や建物、背景などカテゴリーごとにマスクを分けてくれます。
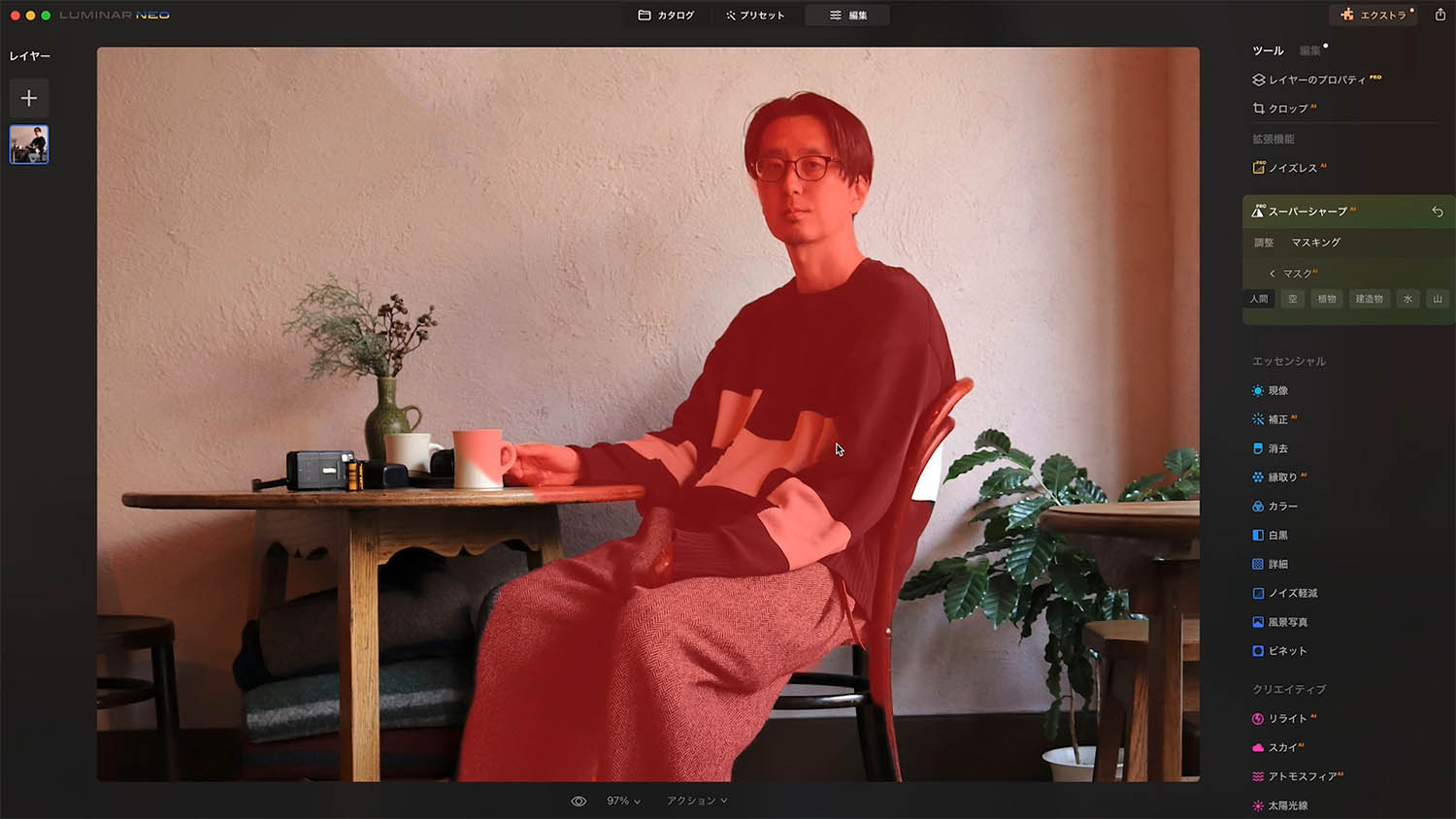
画像のように人物だけにマスクがかかって状態を生成してくれます。その他背景や壁、植物など自動で判別して要素に分けてくれます。
マスクアクションの反転を活用する
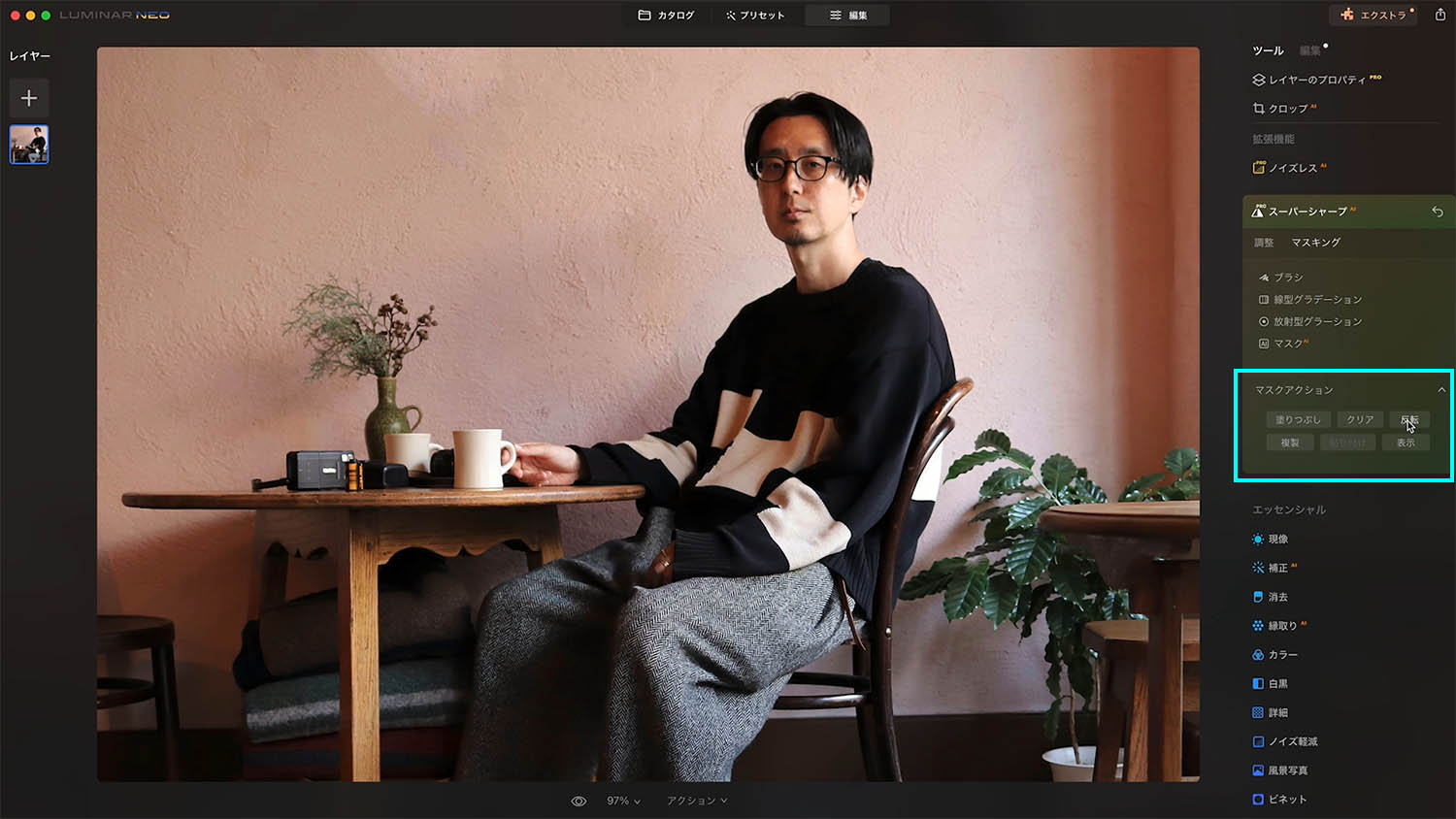
適用範囲を設定した後は、マスクアクションの【反転】から適用範囲をそのまま反転できます。つまり人物を選択している場合は、反転を使うことでそれ以外の要素を選択することができます。その逆も言えますね。
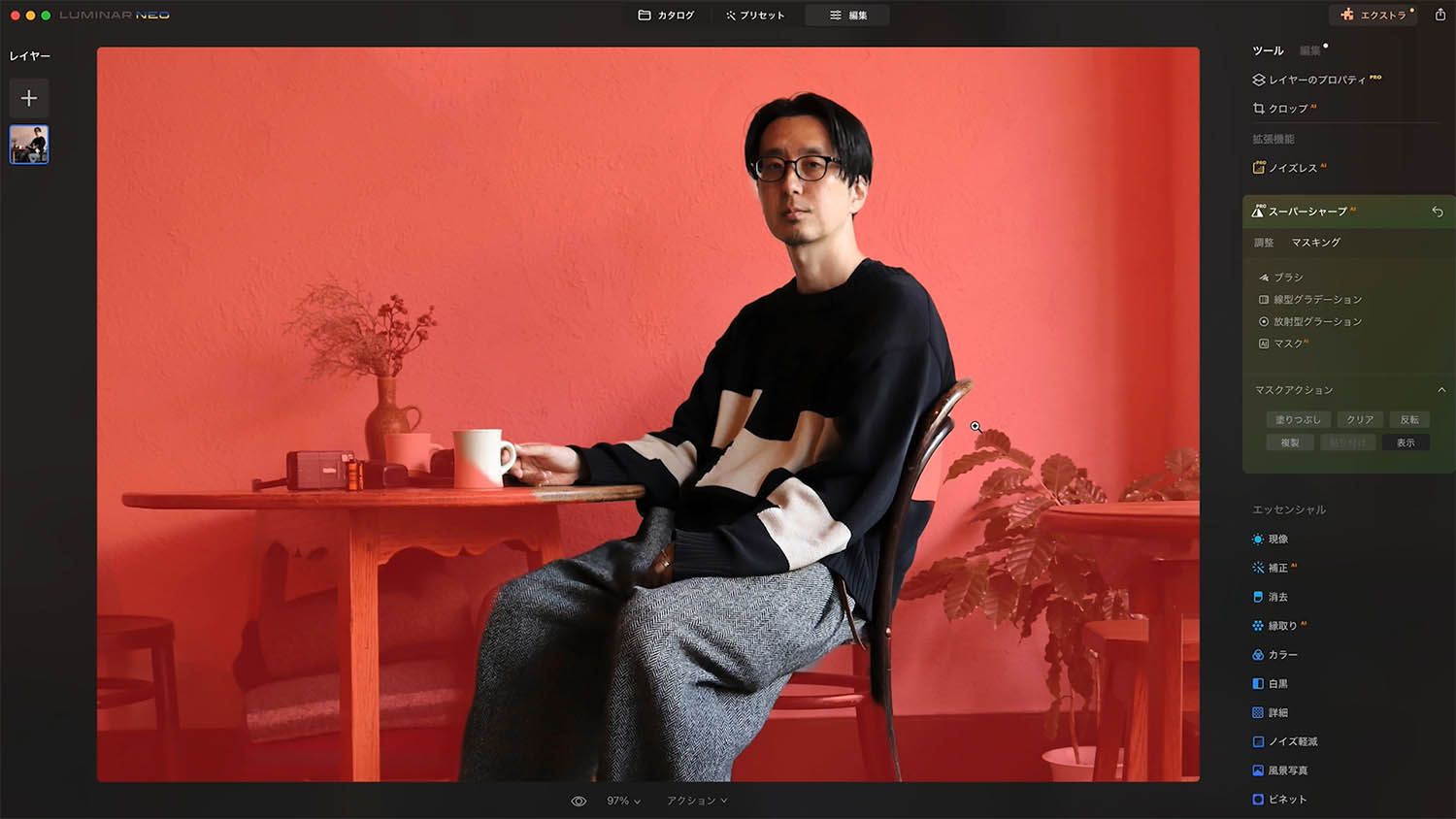
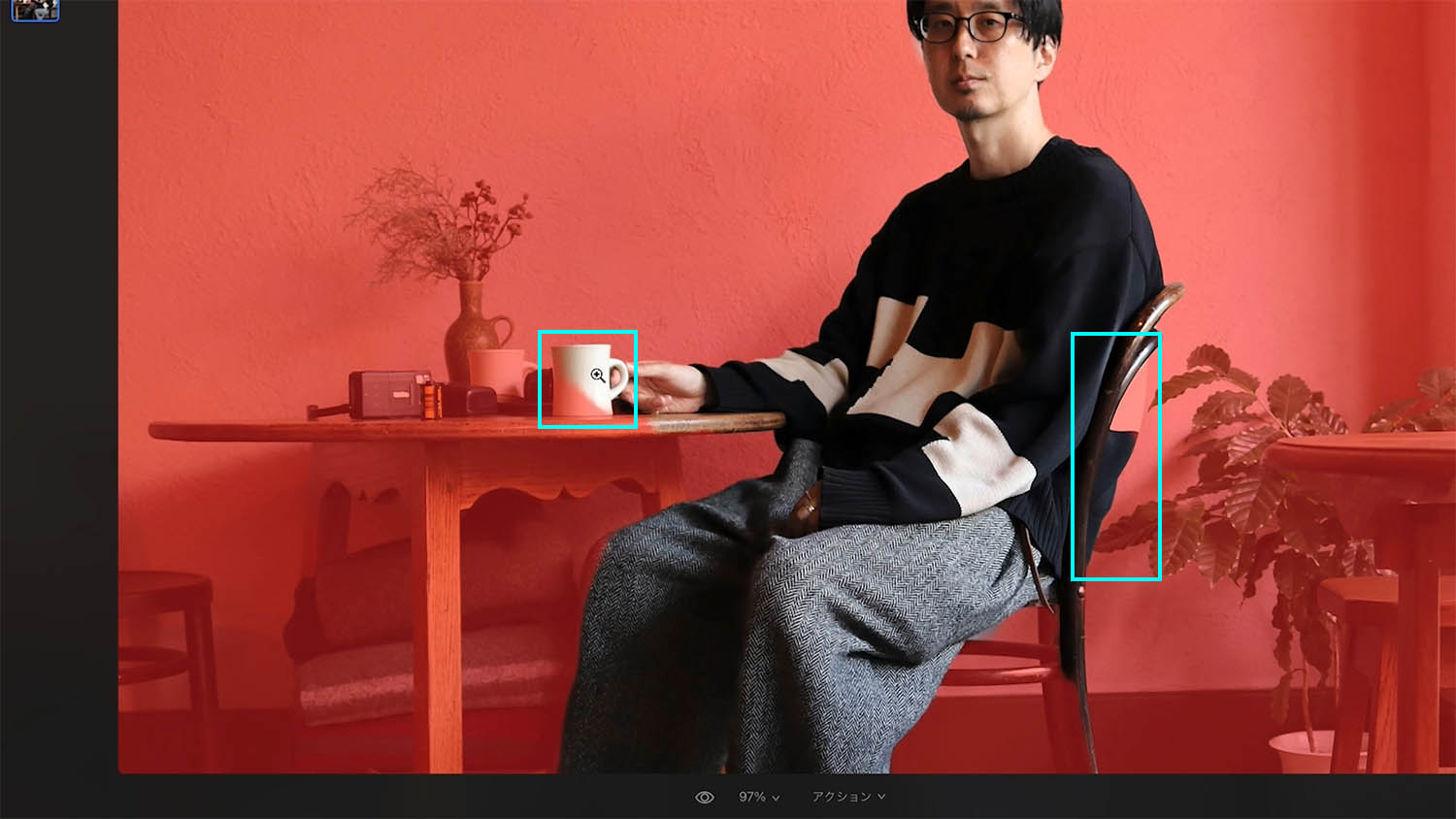
反転しても違和感の残っている部分は、またブラシで少し修正すれば綺麗に適用範囲を設定することができます。
補正前と補正後の画像を比べてみます
左が補正前ですがいかがでしょうか?ボケ具合がナチュラルに綺麗に補正されているのがわかります。このような補正が数分でできてしまいます。

Youtubeの動画で解説していますのでぜひご覧ください
Luminar Neoの入手方法は?
こちらの公式ページからLuminar Neoを購入できます。MacOS、Windowsのアプリケーションおよび、プラグインとして使用できます。1回買い切りまたは、さらに拡張したPRO版のサブスクリプションの購入オプションもあります。
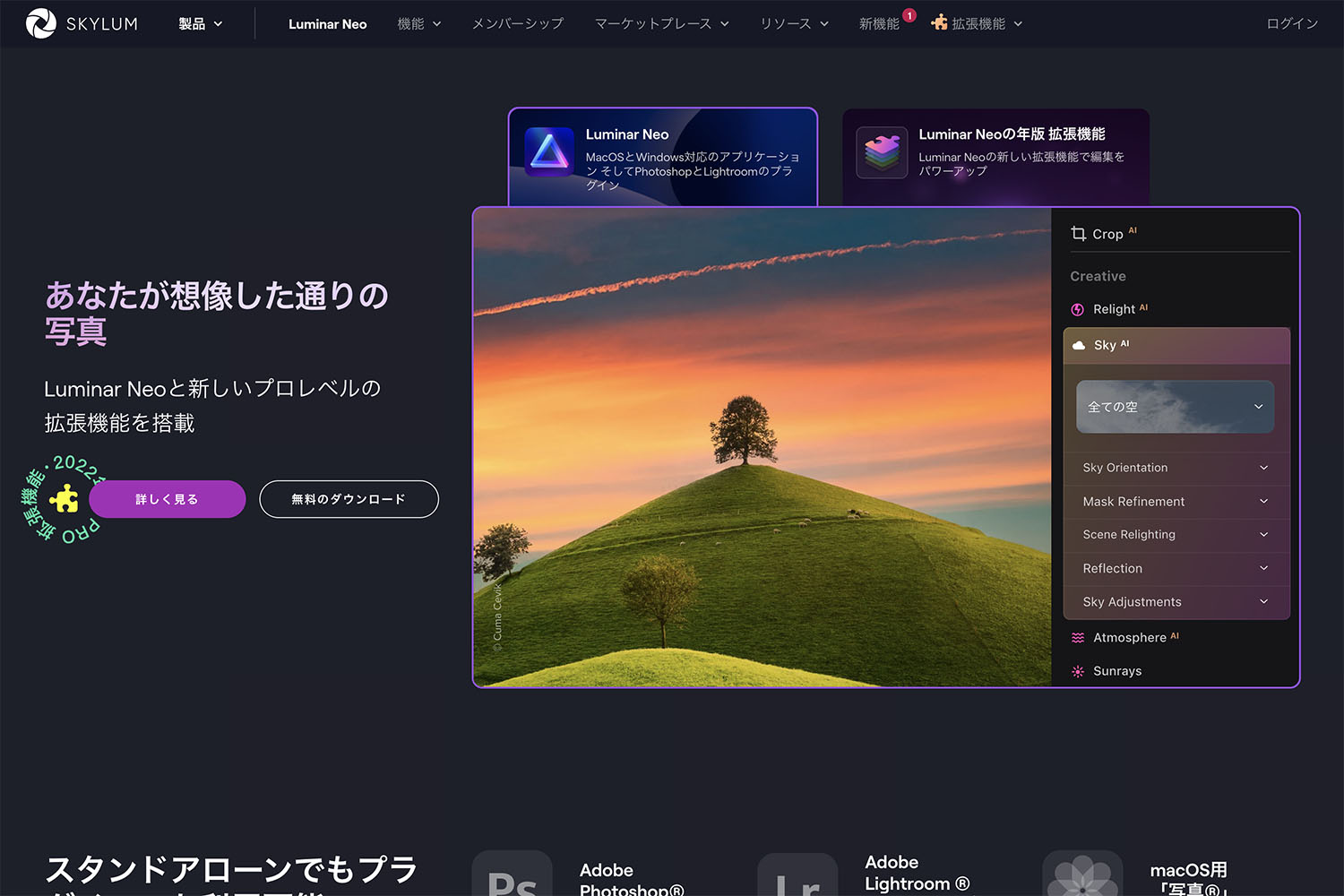
割引クーポンコードでお得に購入できます!
factory4Neo
購入時に上記のコードを入力してください
日本円(JPY)で購入している場合、クーポンコードによりLuminarNeoの年間購読料のみ1000円引きとなりますのでぜひご活用ください。
また、年間購読料から10ドル/EURO割引を受けることができます。
Luminar Neoを購入してインストールするには
購入後に送付されるメールに添付されたURLからダウンロードすることができ、購入後に届く自動メールからアクティベートキーを参照・登録することでアクティベートできます。
まずは無料体験版もあります
公式サイトより無料体験版をダウンロードすることが可能です。
こちらは、製品版を7日間限定で無料で使用できる形態となっています。ぜひ導入前にLuminar Neo試して、自分のPC環境や用途に合うのかをチェックしてみてくださいね。
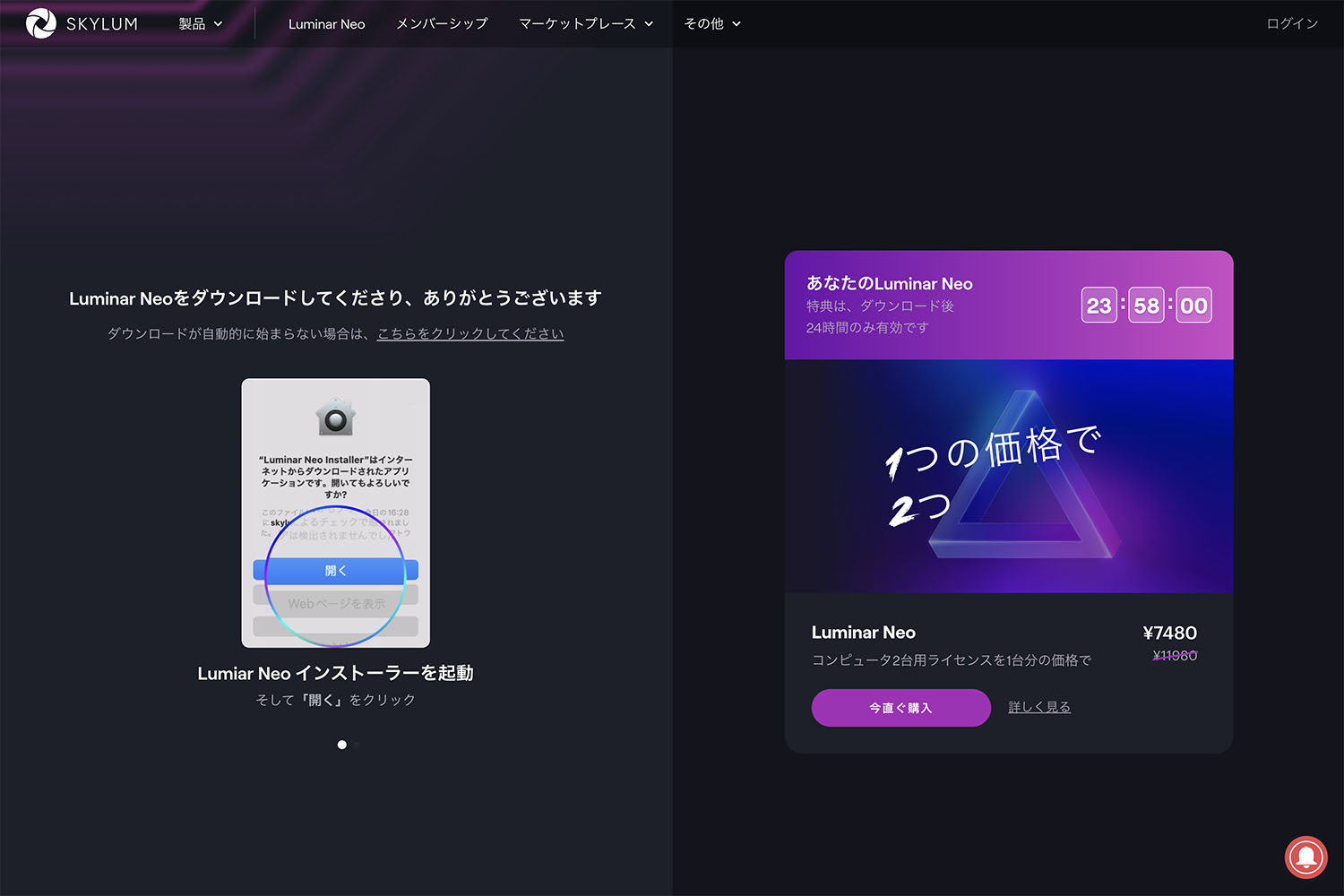
Luminar Neoに返金保証はある?
製品購入後「30日以内」に要望に合わなかった場合は、全額返金を受けることができます。気に入らなければ返金も可能なので、無料体験版(7日間)など活用しつつ必要かどうか魔座は触ってみてください。
まとめ
今回は、Luminar Neoの拡張機能「スーパーシャープAI」の使い方、また使用した際の注意点や修正方法を紹介しました。
AIがボケやズレを自動認識して瞬時に補正してくれますし、付随機能として顔の肌、目や口などパーツの補正を行う「フェイスエンハンス機能」が使用できます。シャープ補正により画面に違和感が出てしまった場合も、手動でブラシを当てることで、適用範囲を調整し画像の完成度を高めて仕上げることができます。
これら機能の活用は、正解はなく写真や作りたい画のゴールによってやり方や、適用量は変わってきますが、繰り返し行うことで操作、感覚がつかめると思います。Luminar Neoには難しい作業は要りません。
それでは、最後までお読みいただきありがとうございました。ひきつづき「Luminar Neo」の機能や活用方法を紹介していきますのでぜひそちらも参考にしてみてください。次回の記事でお会いしましょうー!新谷でした!!
Luminar Neo
7日間の無料体験を公式サイトからダウンロード
あなたに関連するこちらの記事もおすすめです
Contact
各種デザインやイラスト制作承ります!お気軽にお問い合わせください。