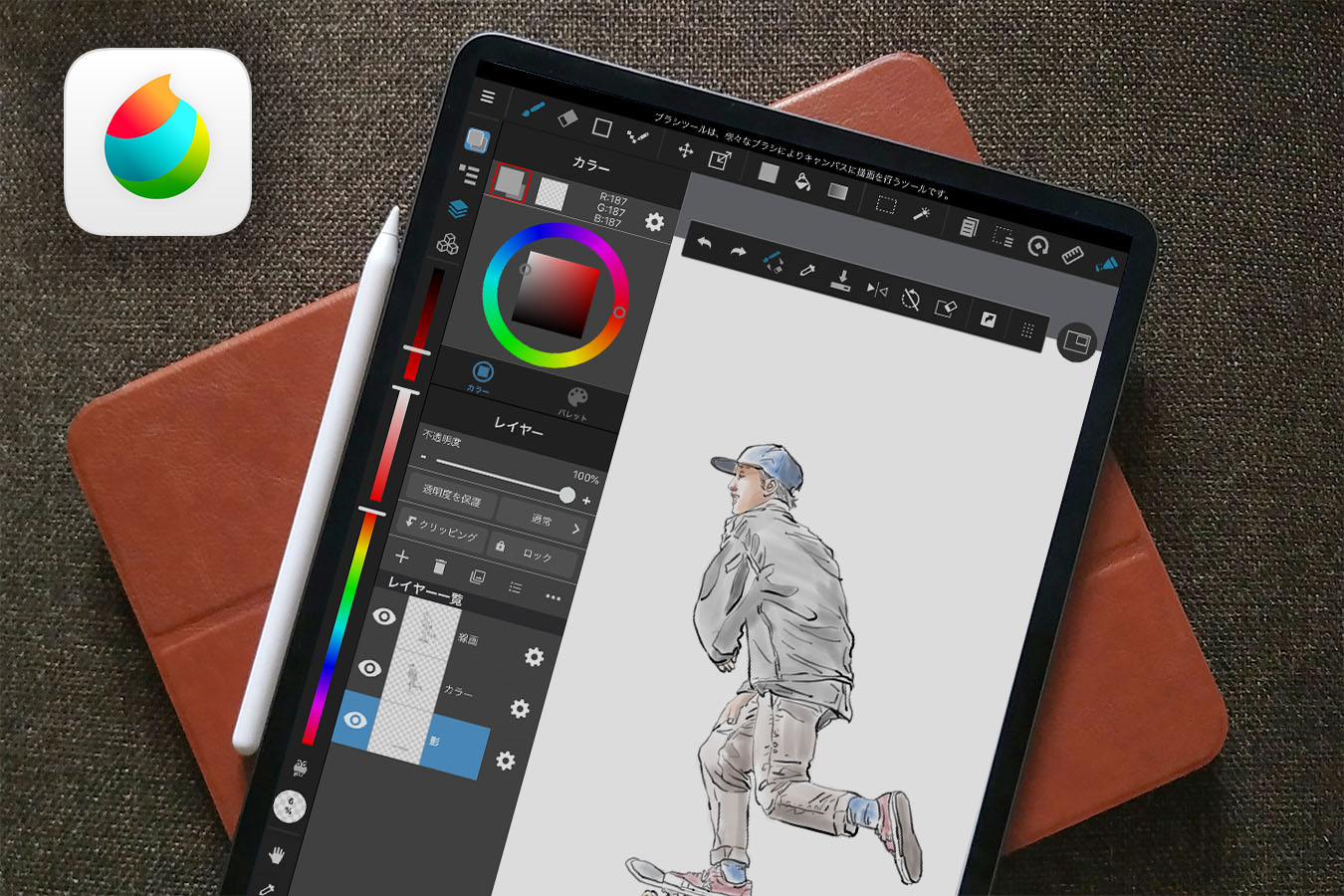目次
MediBang Paint(メディバンペイント)とは?
こんにちは! デザイナーのともきです。
今回は、「メディバンペイントの使い方」について紹介していきたいと思います。
世界中のクリエイターがいつでもどこでも、イラストやマンガ制作できる、とても便利な無料お絵かきツールです。
・メディバンペイントの基本的な使い方やコツを知りたい!
・初心者はまずどのツールから覚えればいいの?
このような方にオススメできる簡潔な記事になっていますので最後までどうぞお付き合いください。
MediBangアカウントに登録することで、クラウド機能が利用し、作品データを共有したグループでの制作が可能です。基本的に無料でほとんどの機能が使えますが、課金(買い切り)することで、広告を消したり、機能を増やすこともできます。
絵を描く土台をつくることから始めます
キャンバスの新規作成で絵の台紙をつくる
先ずはお絵描きの第一歩ということで、【キャンバス】を作成していきましょう。
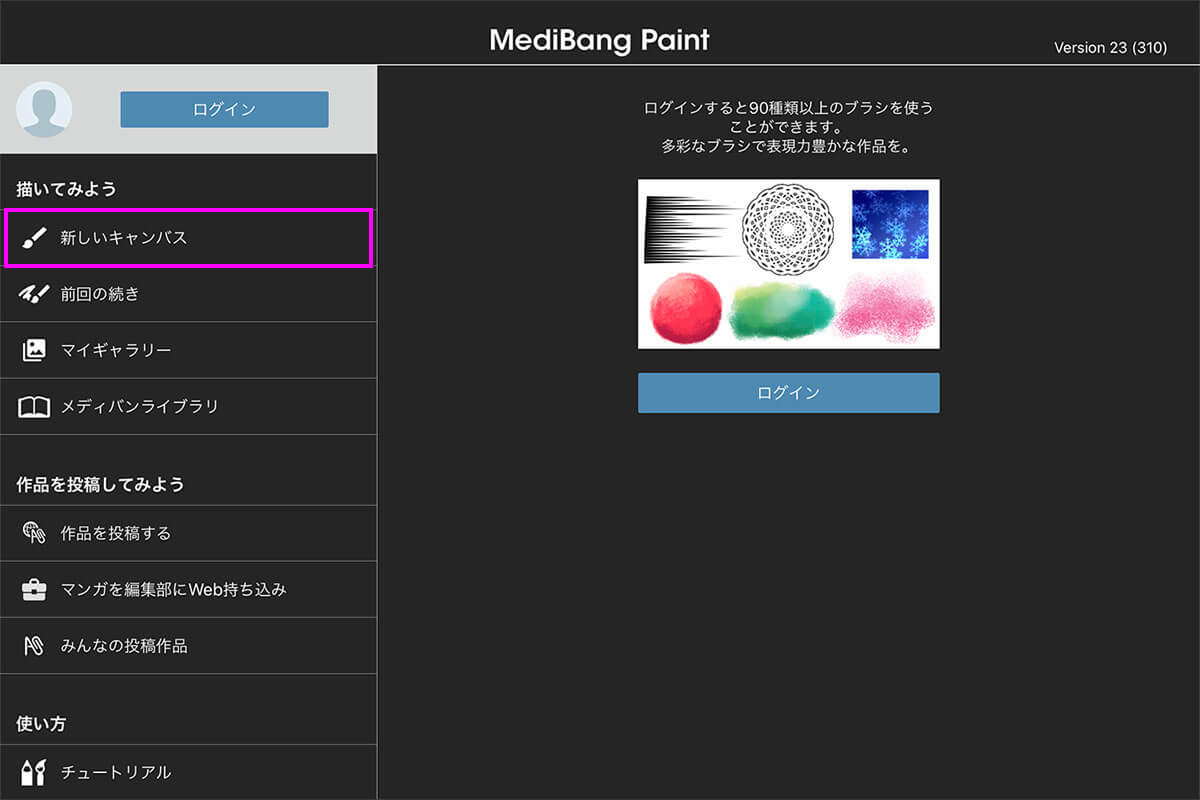
左上に【新しいキャンバス】という項目があります。そこからから新規作成を選択してください。
※キャンバスは絵を書き込む台紙となるものを作成します。
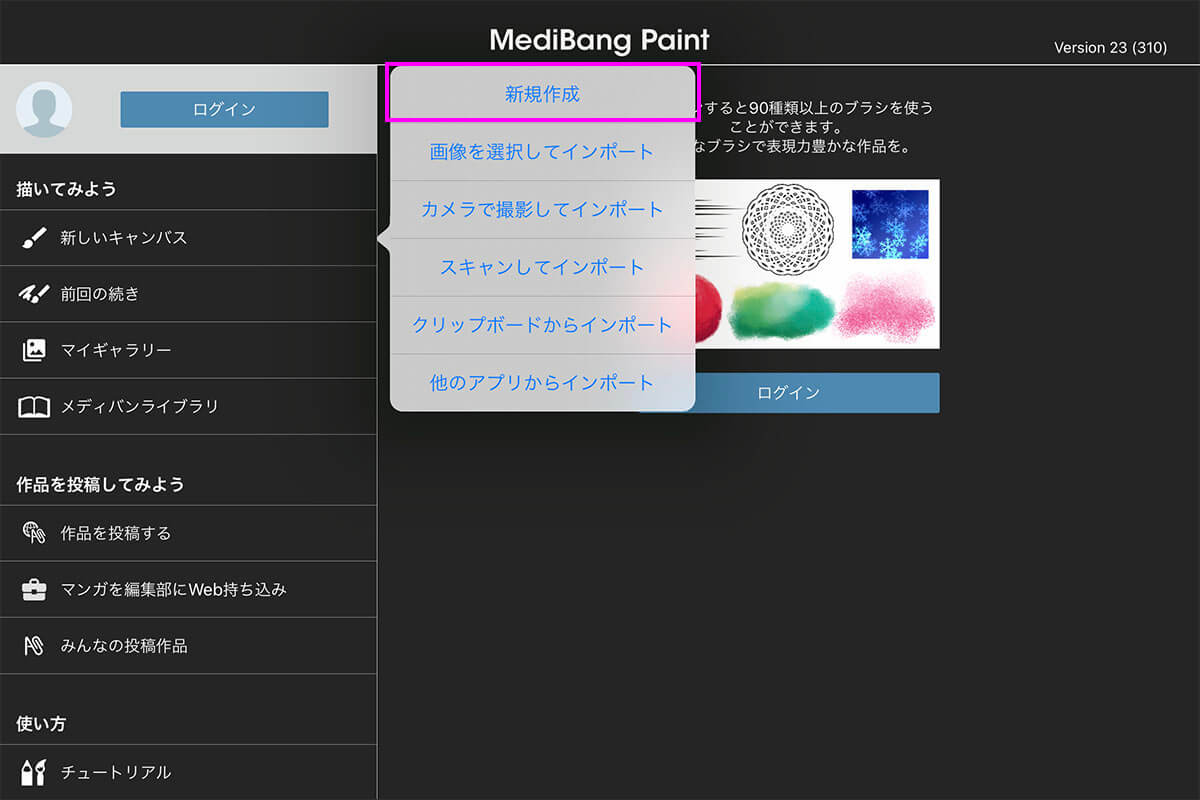
【プリセット】から、すでに用意された定形型のキャンバスを作成することもできますし、
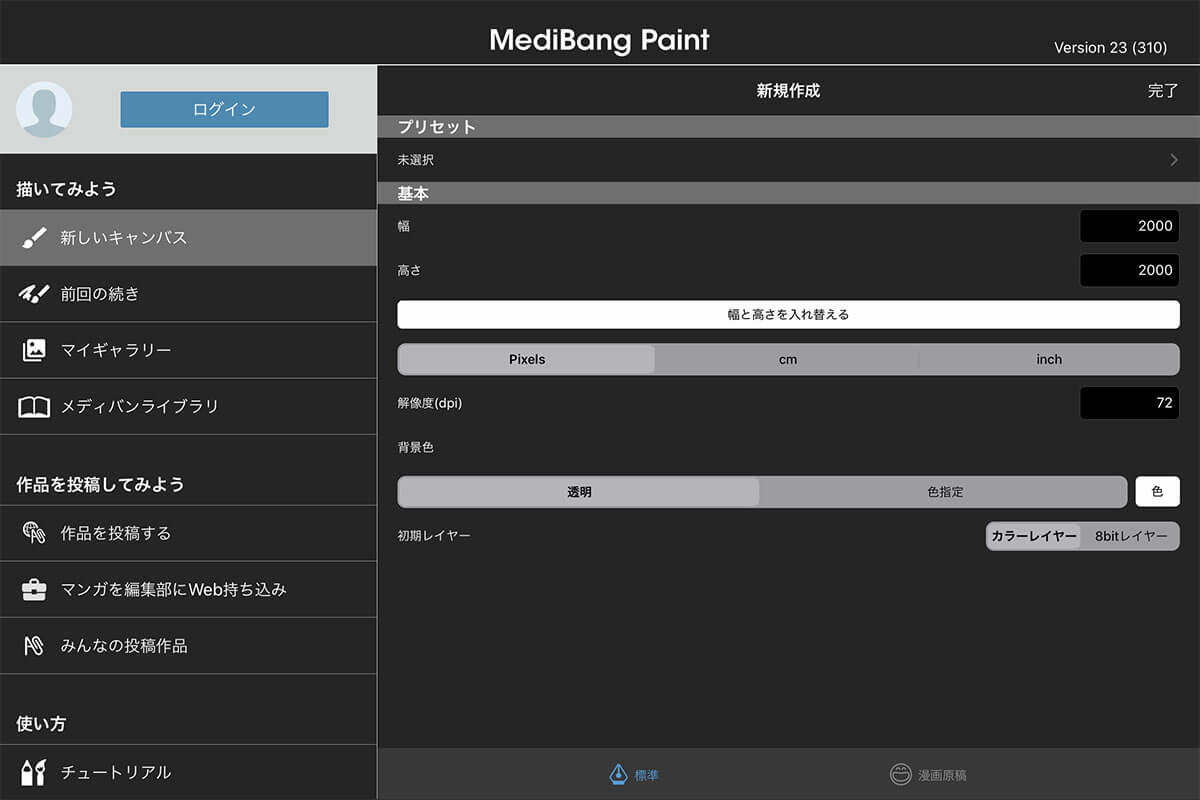
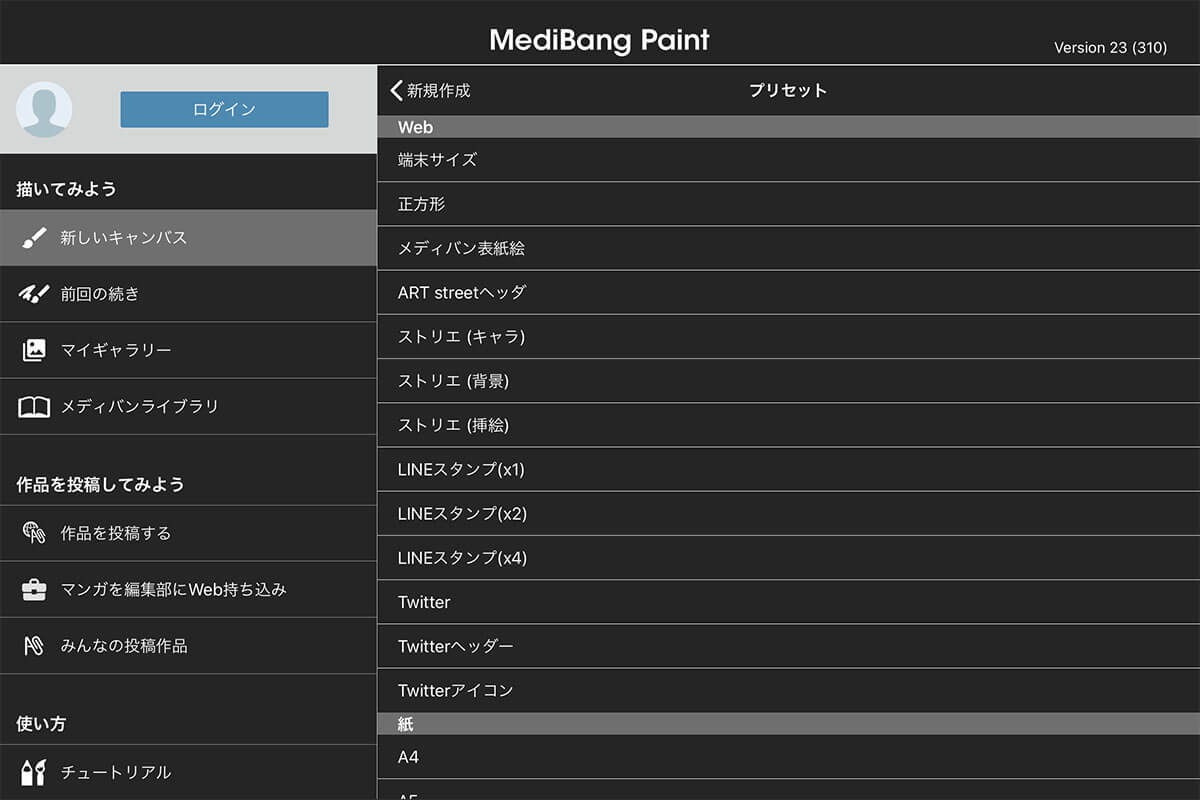
【基本】から自由に自分好みの大きさや用途にあったサイズや種類を決めることもできます。
【背景色】では台紙を透明にするか、色を入れたものにするか選択することができます。
ここでのポイントは、印刷用のデータにするのか、Webで使用するのかで単位を変更していきます。
印刷用は【cm】から、Web用は【Pixels】からキャンバスの大きさを決めていきましょう。
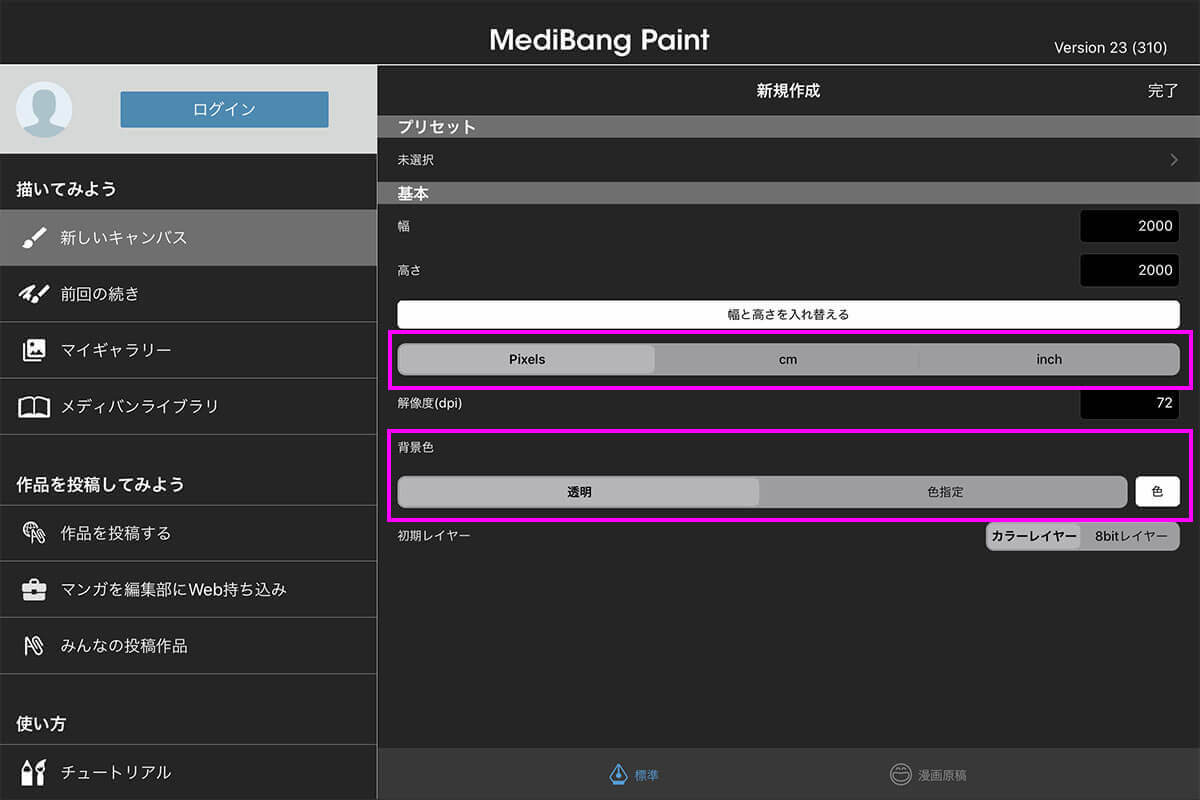
また、印刷する場合は【解像度(dpi)】を300以上にする必要があります。
解像度についてわからない、知りたい方はYoutubeでも解説していますのでぜひチェックしてみてください。
キャンバスの設定が終わったら、右上の【完了】でキャンバスの設定は終わりです!
※キャンバスのサイズなどはあとから変更することも可能です。
ツールやレイヤーなど基本的な作業画面を理解しよう!
先ほど設定した、キャンバスとブラシやカラー、レイヤーなど各メニューやツールが表示されます。
※表示されてない方はブラシツールなど選択してみてください。
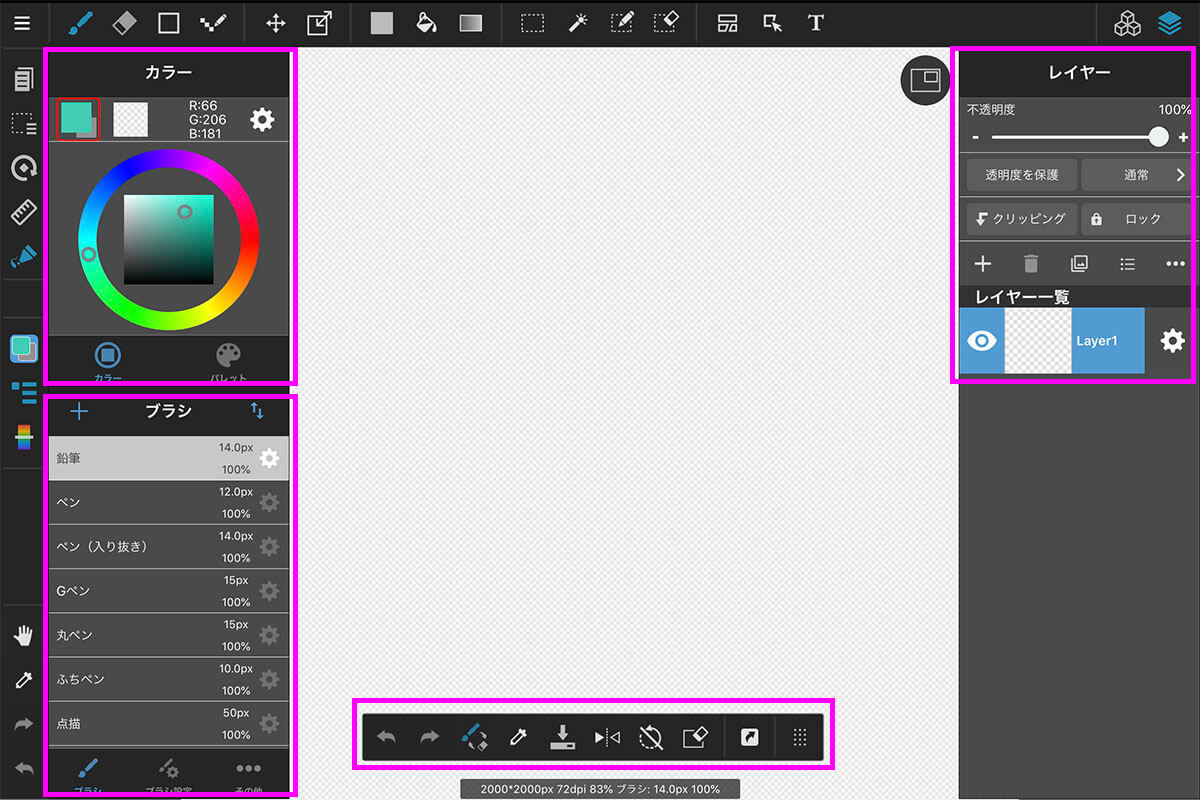
良く使うツールとしてはブラシ、カラー、消しゴム、右側にはレイヤーなどではないでしょうか。
上部には塗りつぶしや選択ツールなどのツールパネル、下部に便利なショートカットバー(位置は自由に移動できます)が配置されています。
ブラシツールと消しゴムでまずは描いて消す!
それでは早速、ブラシを使って絵を描いてみましょう。左上のブラシからブラシパネルを開きます。
お好みのブラシを選択してみましょう。適当に鉛筆やペンを選んでみます。
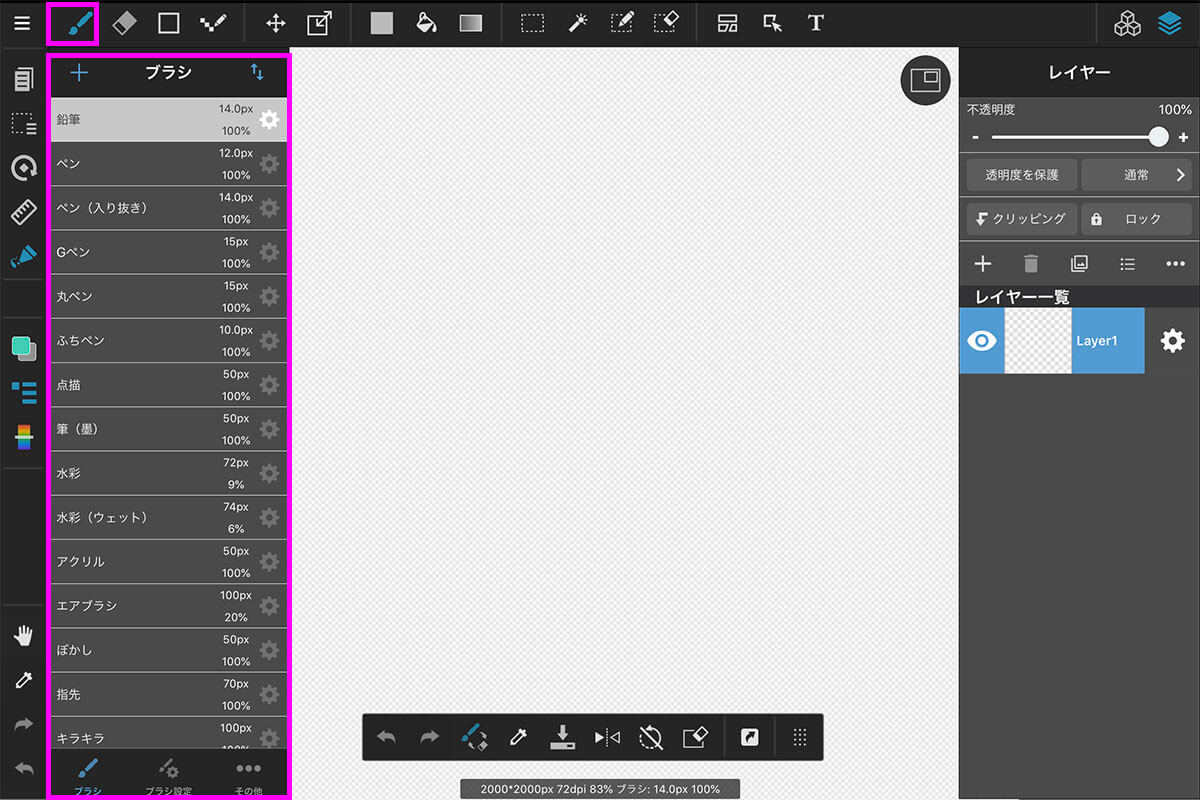
これでキャンバスに自由に描き込みすることができます。
ブラシパネルの下部にあるブラシ設定、またはブラシ横の歯車マークを選択するとブラシのサイズや不透明度などを変えることもできます。
いろいろ試してみると、感覚的にわかるようになってきます。
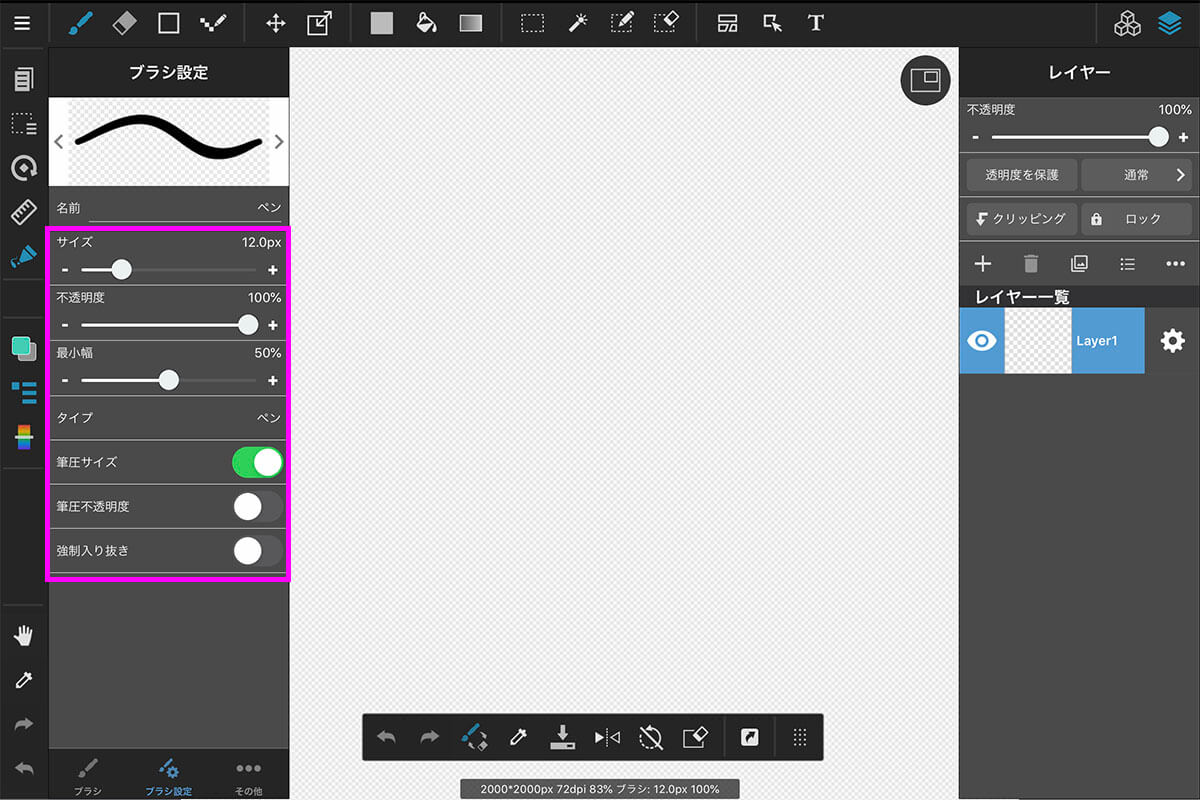
次にブラシツールの隣にある、消しゴムツールを選択します。消しゴムも、サイズは不透明度を選べますので、自分好みの消しゴムに変更することができます。
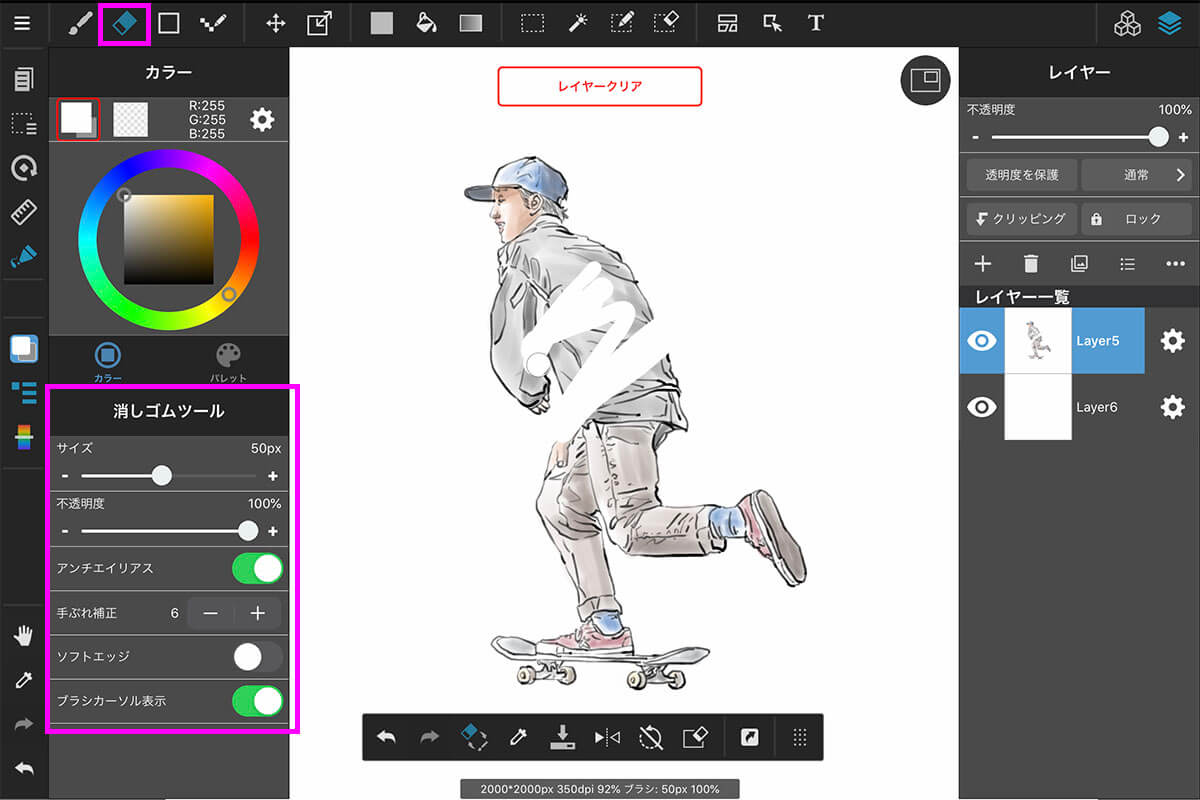
とても簡単ですね!Apple Pencil(第2世代)は、ペン軸をトントンとダブルタップすることで消しゴムとブラシを交互に変更することもできますよ!
カラーメニューで自分好みの色をつくろう
次に色の変更をしていきたいと思います。画面左のカラーツールを選択してください。カラーパネルが開きます。
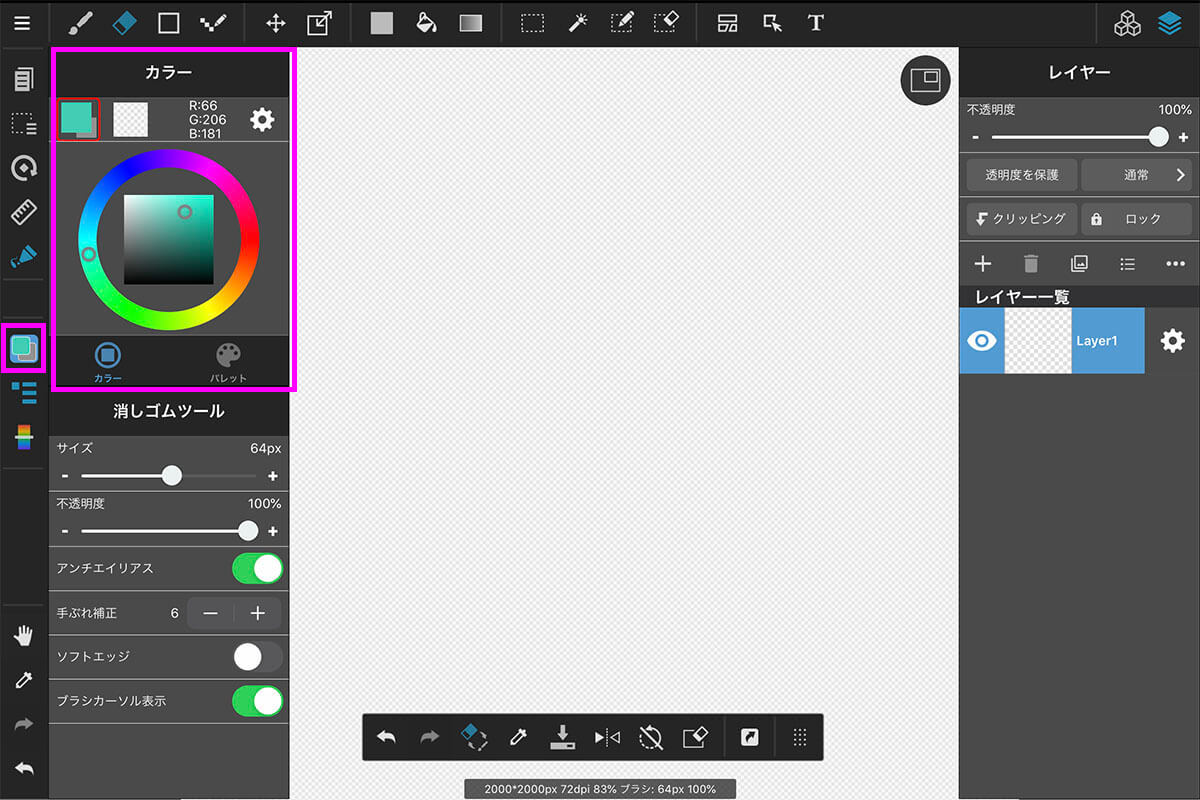
グラーデーションのついた円では色相を変えられ、四角の方では、明るさなど、明暗を変更すことができます。
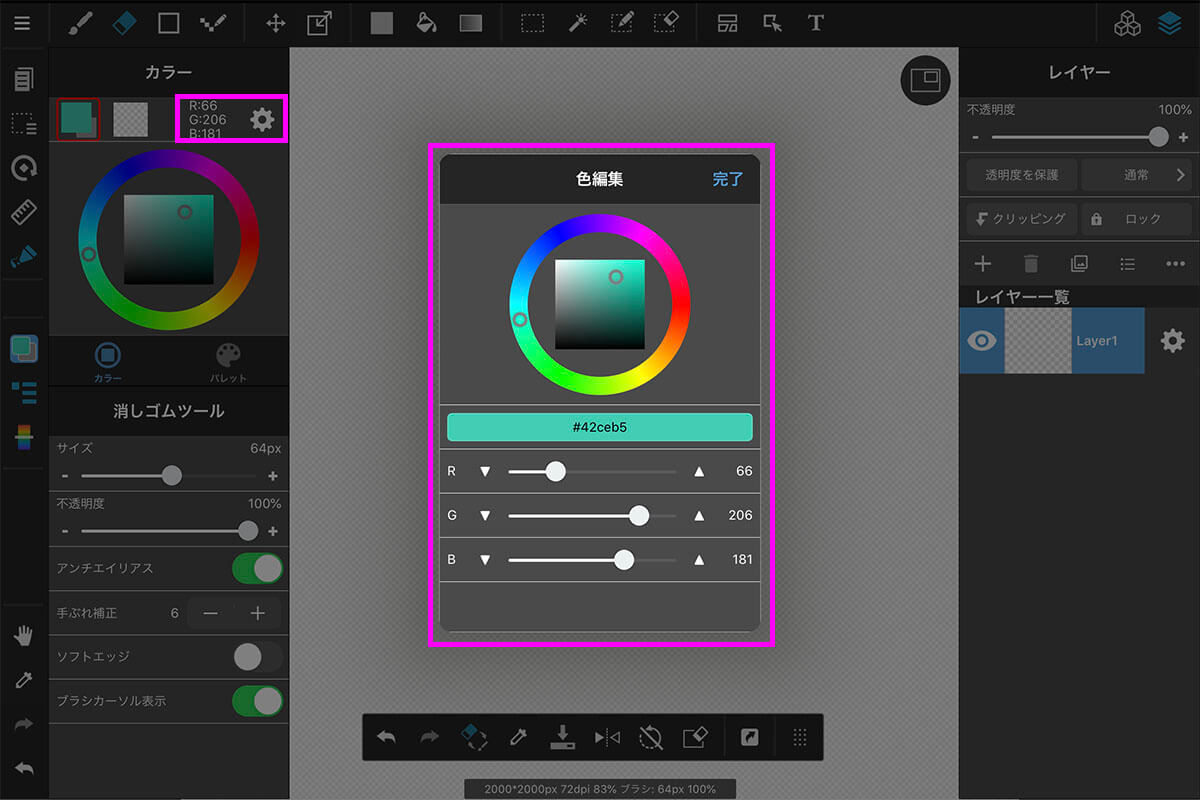
もちろん、RGBやCMYKなど数値を入力しての色指定もできますよ。色が決まったら、あとは描いてみてください。
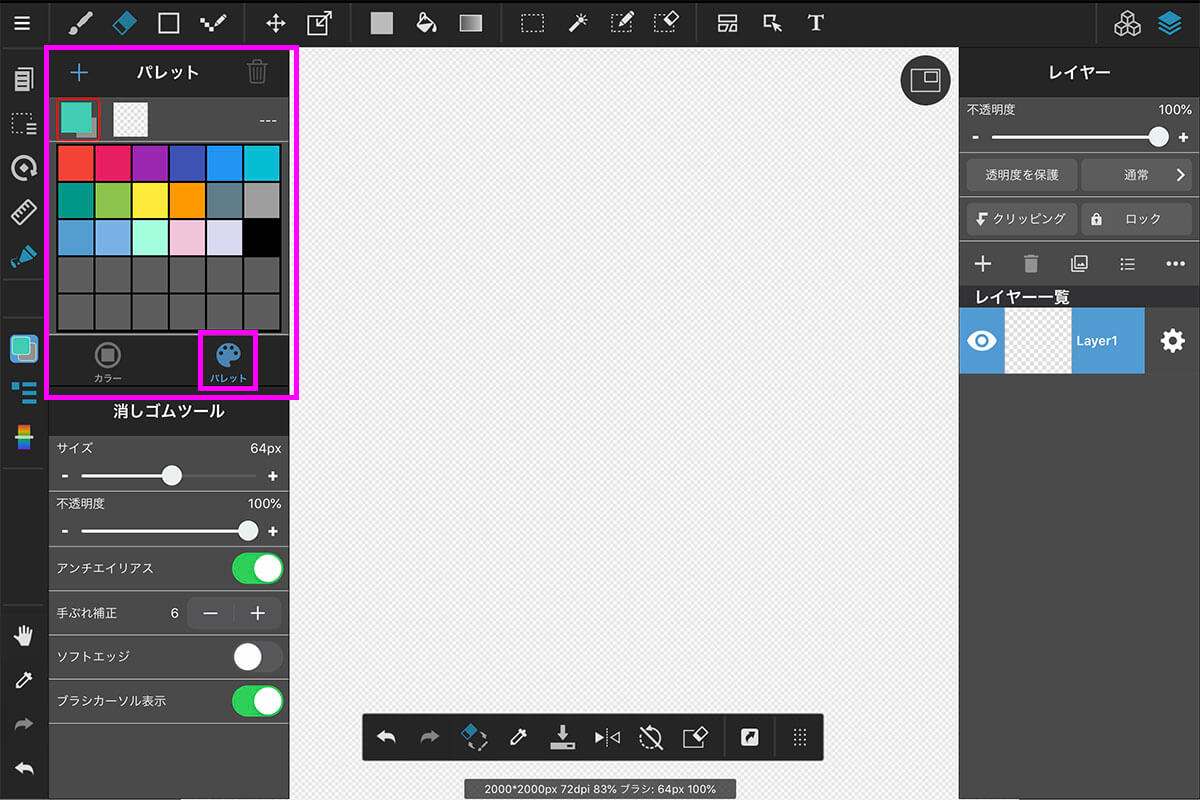
パレットには良く使う色を保存しておくこともできます。
バケツツールを使ってみよう
カラーの設定がわかったところで、バケツツールを使って色を塗ってみましょう。上部のツールパネルからバケツを選択します。
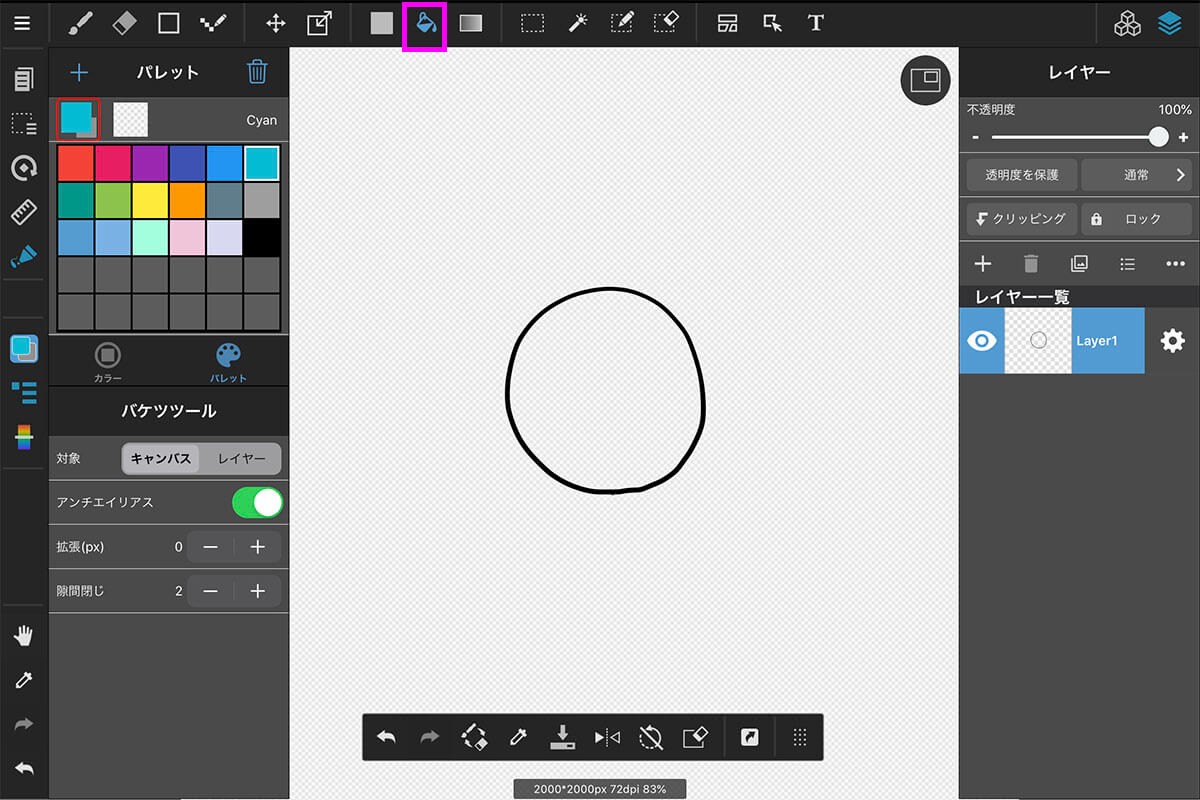
線で囲まれた、塗りたい場所をタップすることで塗り潰されます。
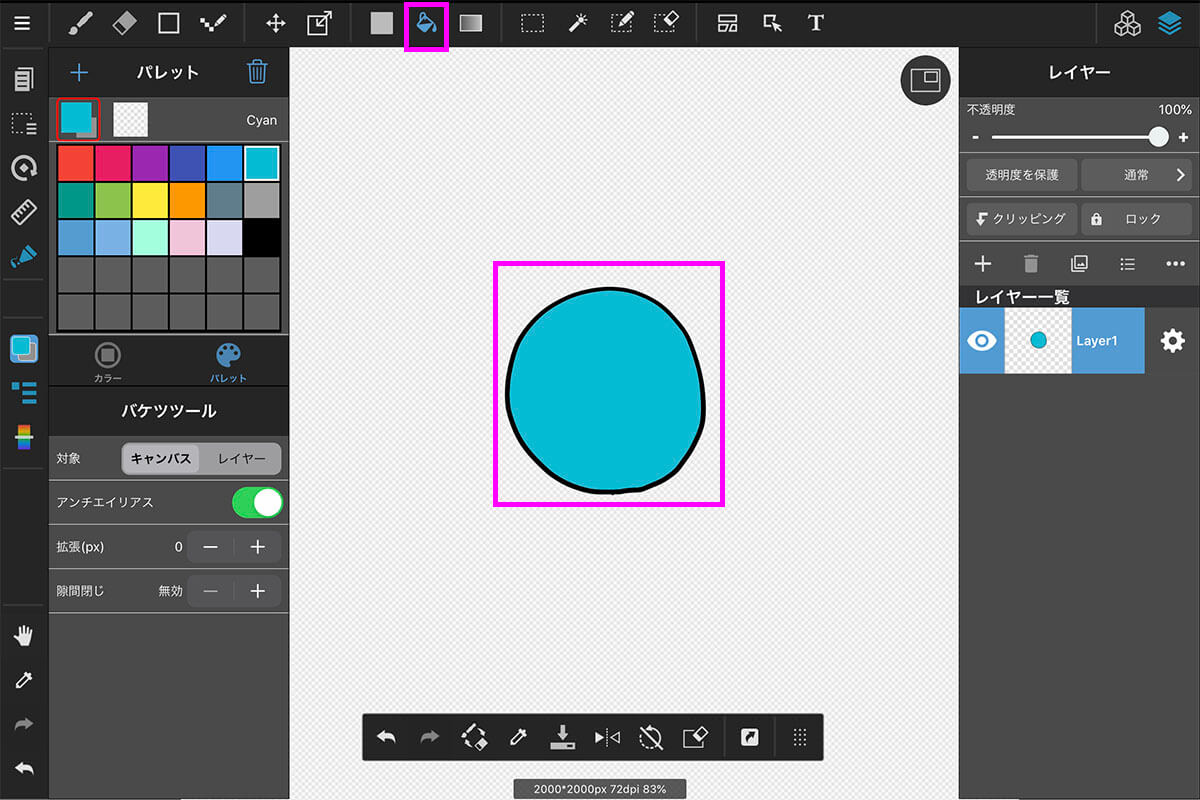
このときバケツツールの設定の対象が【キャンバス】を選択している状態でタップすると、線画に沿って色が塗られます。対象が【レイヤー】場合は線画は無視されてレイヤーに色が塗られことになります。
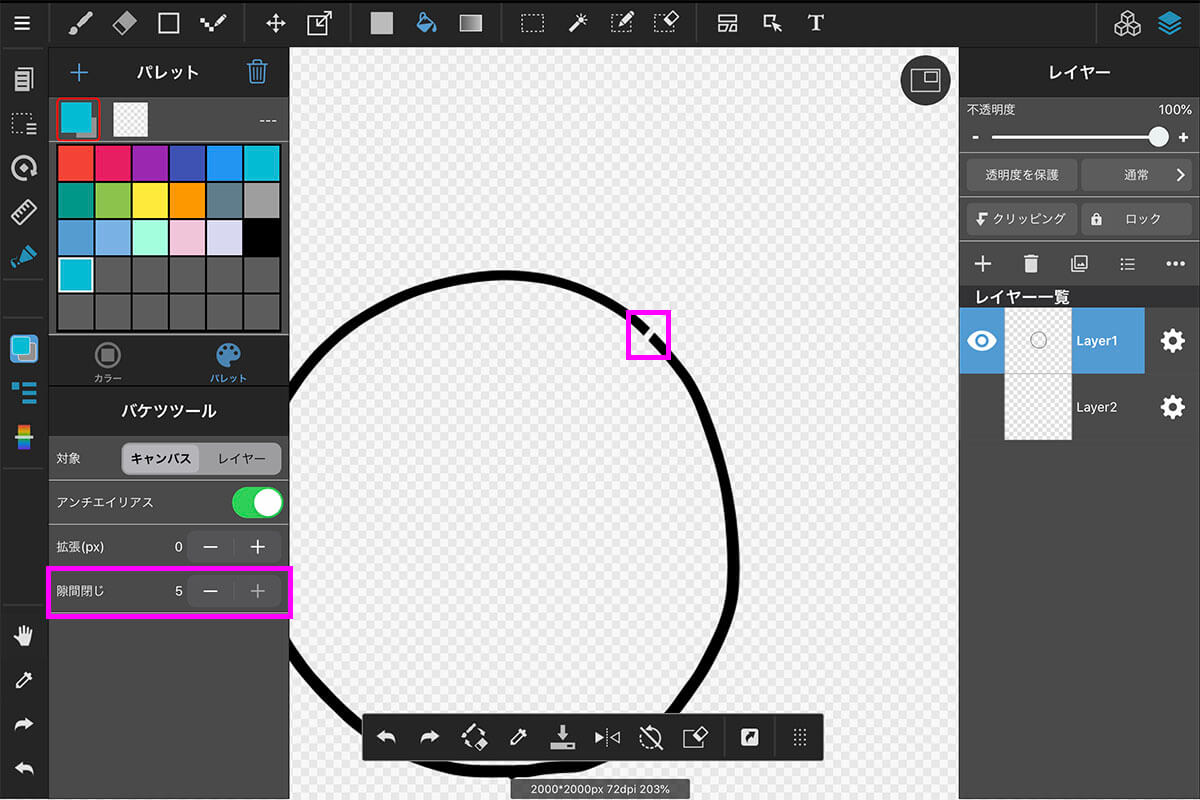
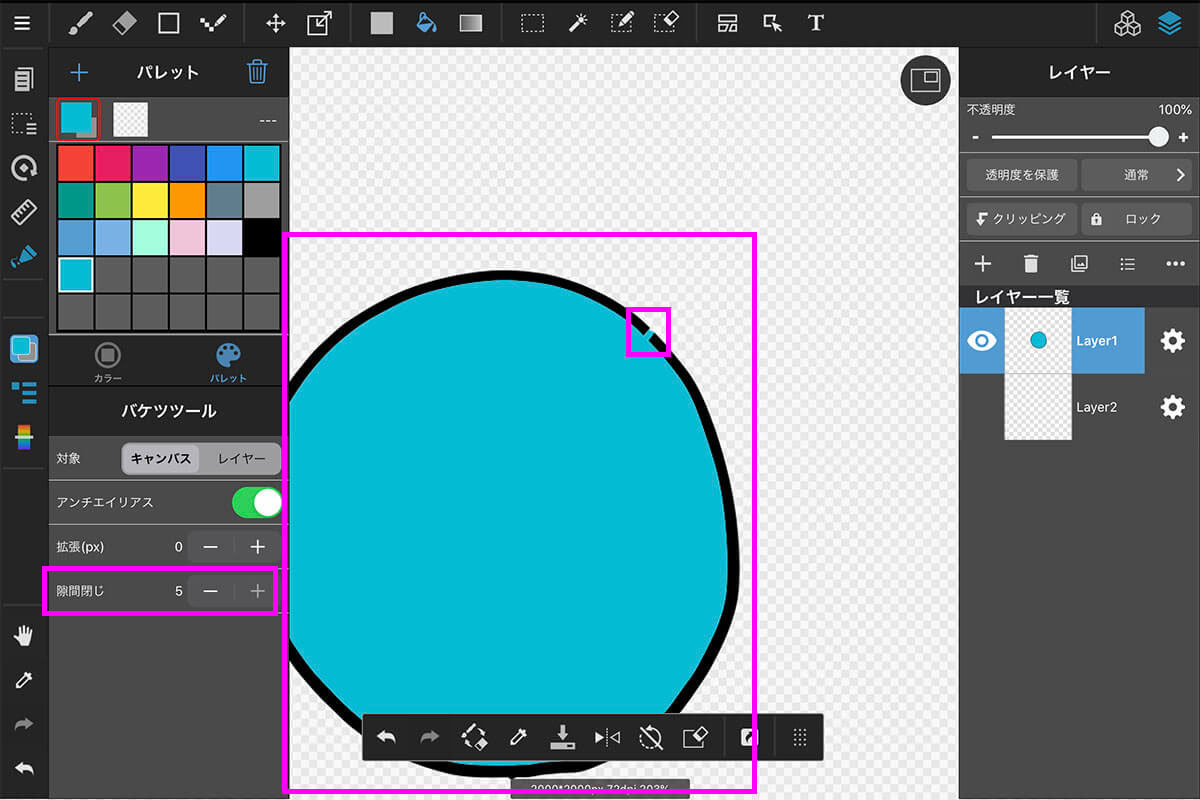
線画に隙間があると、そこから塗りつぶしが漏れて、他の関係ない部分も塗りつぶされることになりますが、設定の【隙間閉じ】を設定しておくことで防ぐこともできます。
レイヤー機能を使って便利に絵を描き分ける
では最後にレイヤー機能について解説します。これは絵を描いたり、修正したりする上で重要な機能で、使いこなすとかなり効率よく作業できますのでぜひ覚えてみてください。
レイヤー機能はこんな時に便利です
線画、色、背景などレイヤーを分けて描くことで管理しやすく、修正などが簡単にできます
あとから追加で重ねて描くこと出来るため、漫画などでは背景やテキストなど入れるとき
まず右上のレイヤーアイコンを押すことで、表示ON/OFFを切り替えることができます。
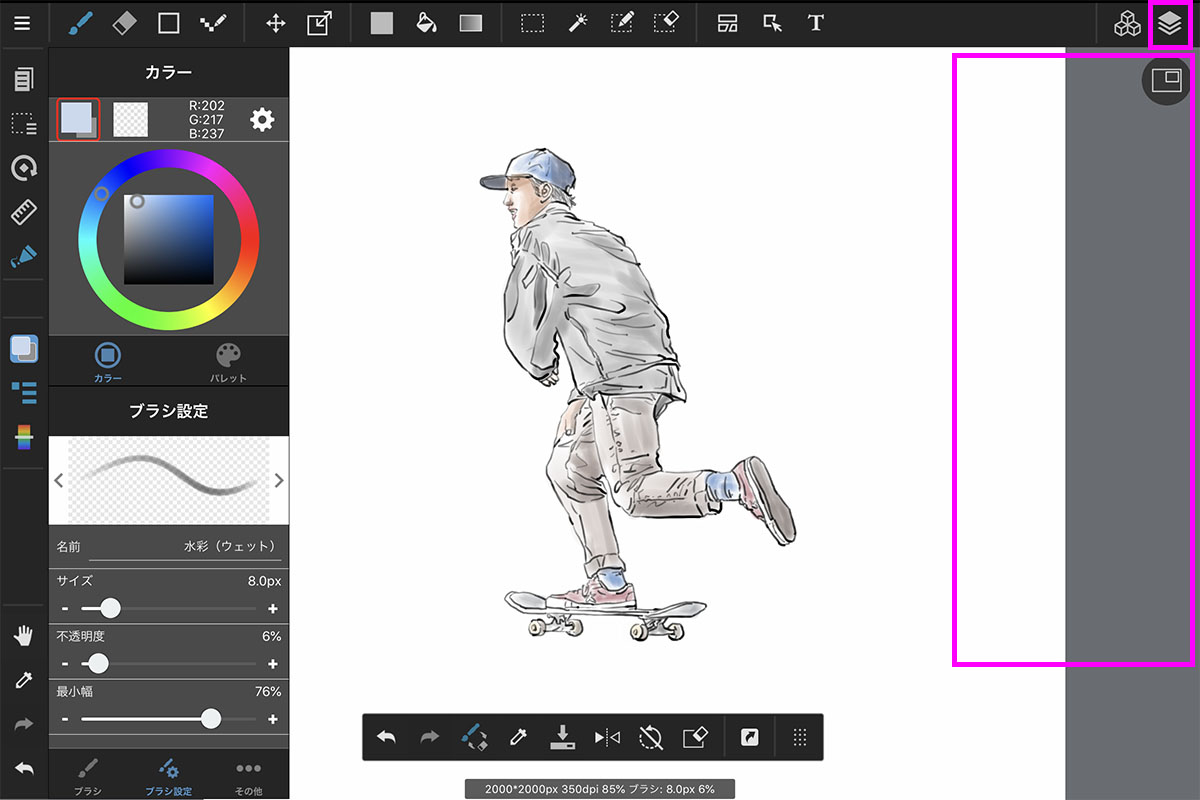
レイヤーパネルを開いたら、レイヤー一覧や、不透明度などが表示されます。
レイヤーの追加
+ボタンを押すことで、レイヤーが一つ追加できます。このときカラーレイヤーや画像選択して画像配置するなどさまざまなレイヤーを追加することができます。
今回はカラーレイヤーを選択します。今まであったレイヤーの上に追加になっているのがわかると思います。
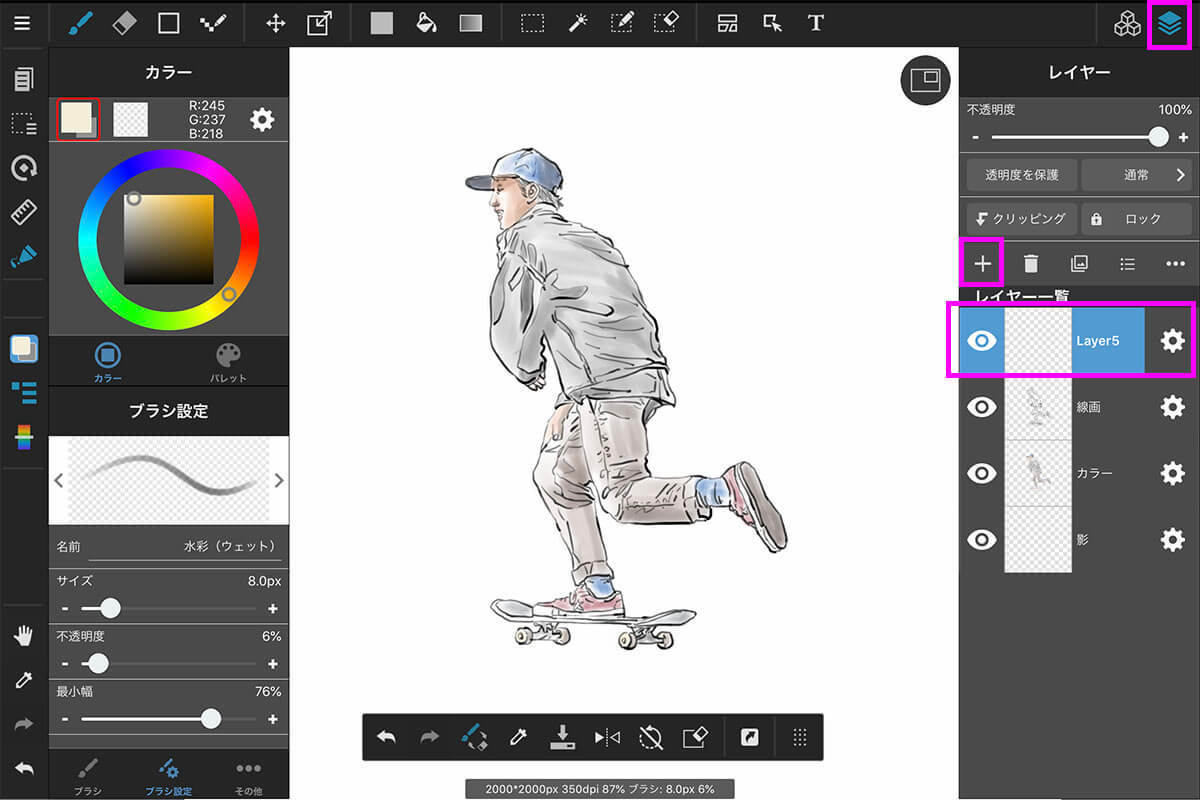
選択したレイヤーのみに作業が反映されるので、人物と背景を分けて描いたり、色を塗ったりと作業をレイヤーごとに進めていくことができます。
レイヤーの順序を並び替えたいときは、レイヤーを長押しスワイプで簡単に並べ変えることができます。
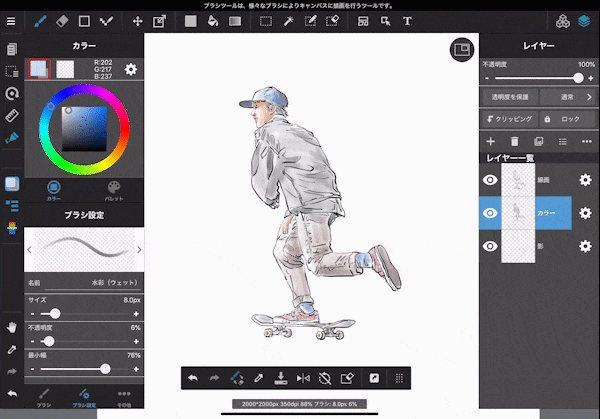
一度並び替えてみてください。直感的で使いやすいですね。
レイヤーの削除と複製
レイヤー追加ボタンの隣にあるゴミ箱、複製ボタンから、簡単に削除、複製することができます。
このときアクションしたいレイヤーを選択していることを注意してください。
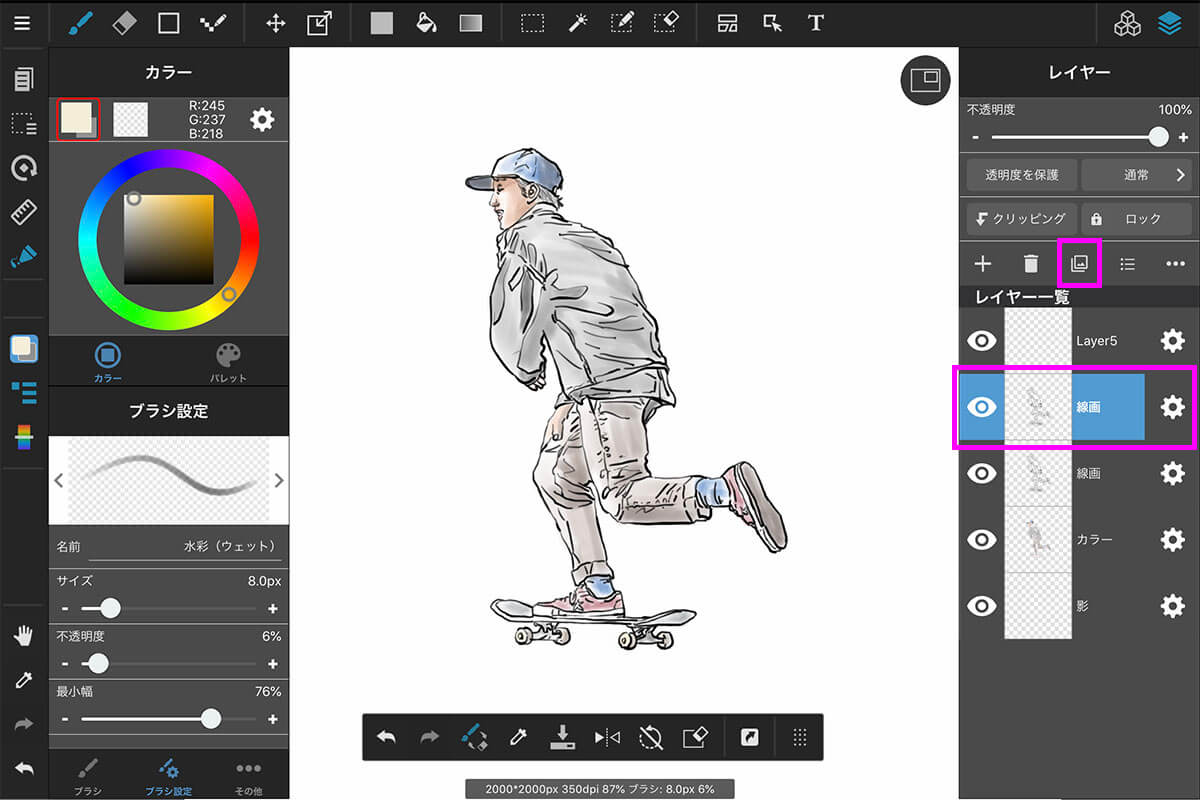
レイヤーの表示非表示と不透明度
レイヤー一覧の左側にある目のマークをタップすると、表示非表示を切り替えることができます。
パネル上部の不透明度のバーを変更することで透明度を上下させることができます。
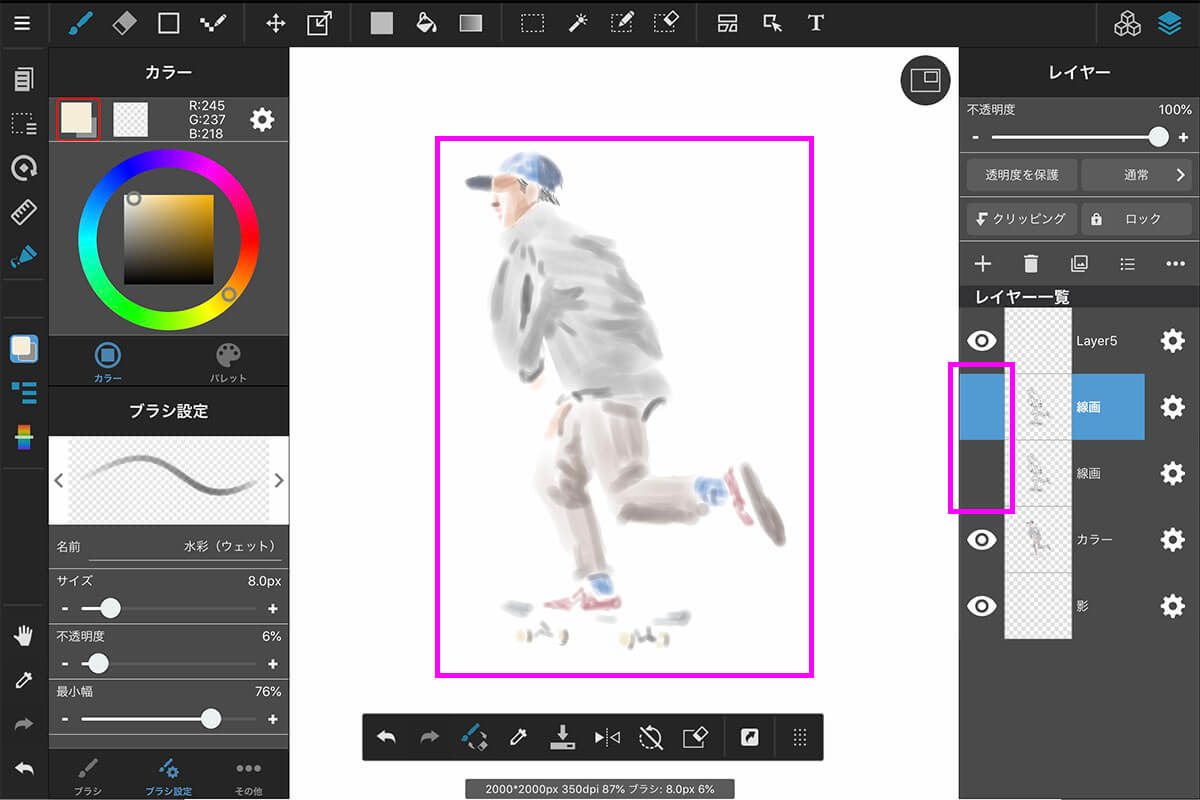
線画のレイヤーが消えて、カラーを入れているレイヤーだけが見えている状態です。
良く使う便利なUndoとRedoを使ってみよう
メディバンペイントにもUndoとRedo機能があります。PCやクリエイティブツールでは基本的に備わっていることが多いので、使ったことがある方も多いと思います。
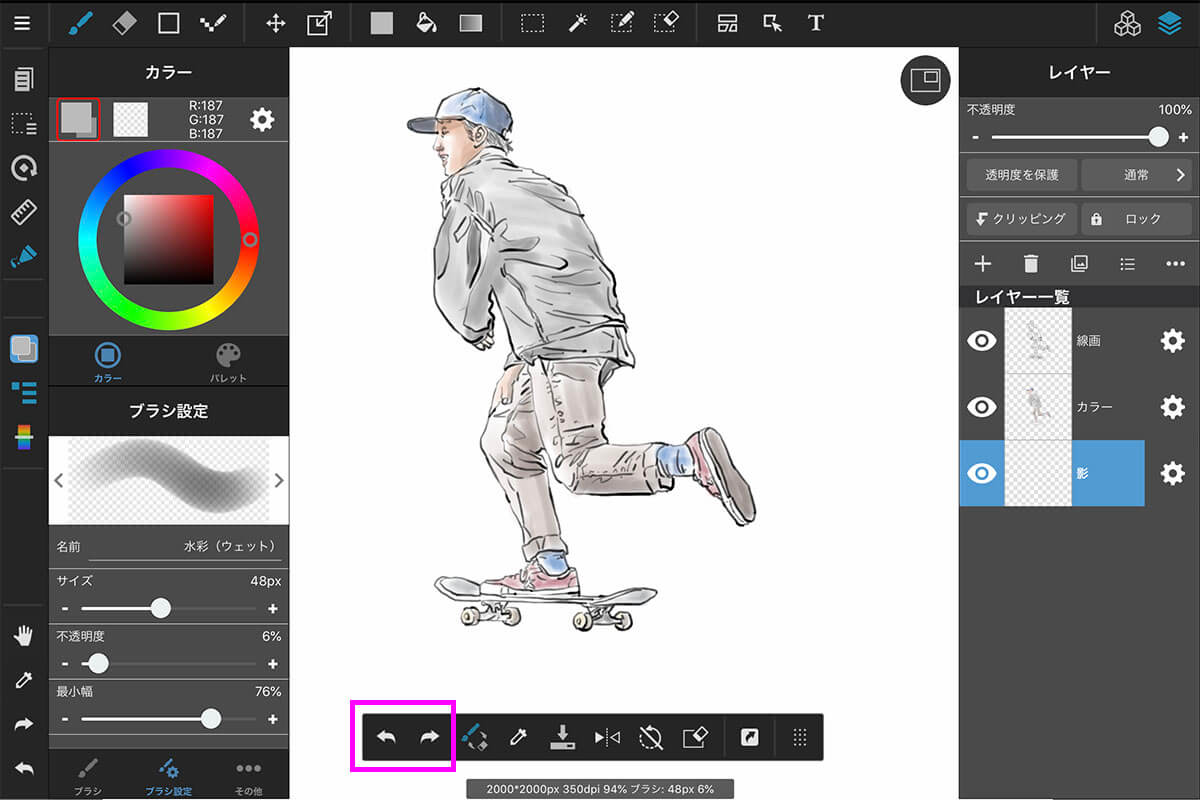
Undo→取り消し(左向きの矢印)は、直前に行った動作を取り消して前の状態に戻します
Redo→やり直し(右向きの矢印)は、「取り消し」で取り消した直前の動作をやり直します
下記では影を水彩ブラシで描いて、それを【Undo】で繰り返し戻し、【Redo】でそのアクションを取り消しています。
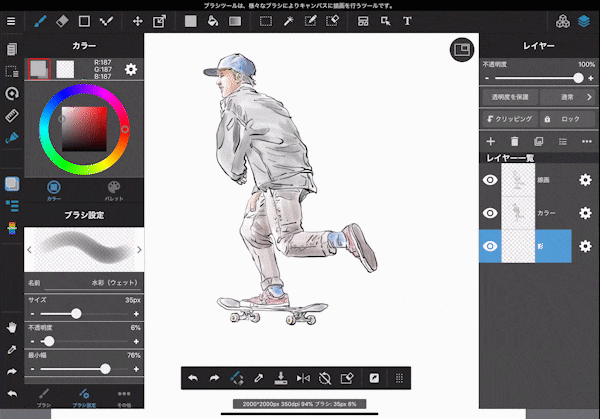
Macだと【command+z】 Windowsだと【Ctrl+z】でUndoが使えますよね。
それと同じで、メディバンペイントでもUndoで直前の作業に戻ったり、逆に取り消しをやり直したりができます。
ツールに慣れてくると、直感的にサクサク描いたり、消したりが捗ると思います。
まとめ
いかがだったでしょうか?今回は「メディバンペイントの使い方」について初級編ということで、基本中の基本を解説してみました。
目的にあったキャンバスを作成して、描いて消して、カラーを設定、塗りつぶして、レイヤーで作業を分けるとうい流れで紹介しましたが、ここに実践的な応用を加えていくことで、もっと本格的な漫画やイラストが描けるようになりますし、絵画のような作品を描かれている方もいます。
ぜひどんどん触って慣れていってみてください。自分の作品が出来上がったら発表していきましょう!!
以上、ともきでした。また次回【実践編】でお会いできればと思います!
関連するおすすめ記事もどうぞ
Contact
各種デザインやイラスト制作承ります!お気軽にお問い合わせください。