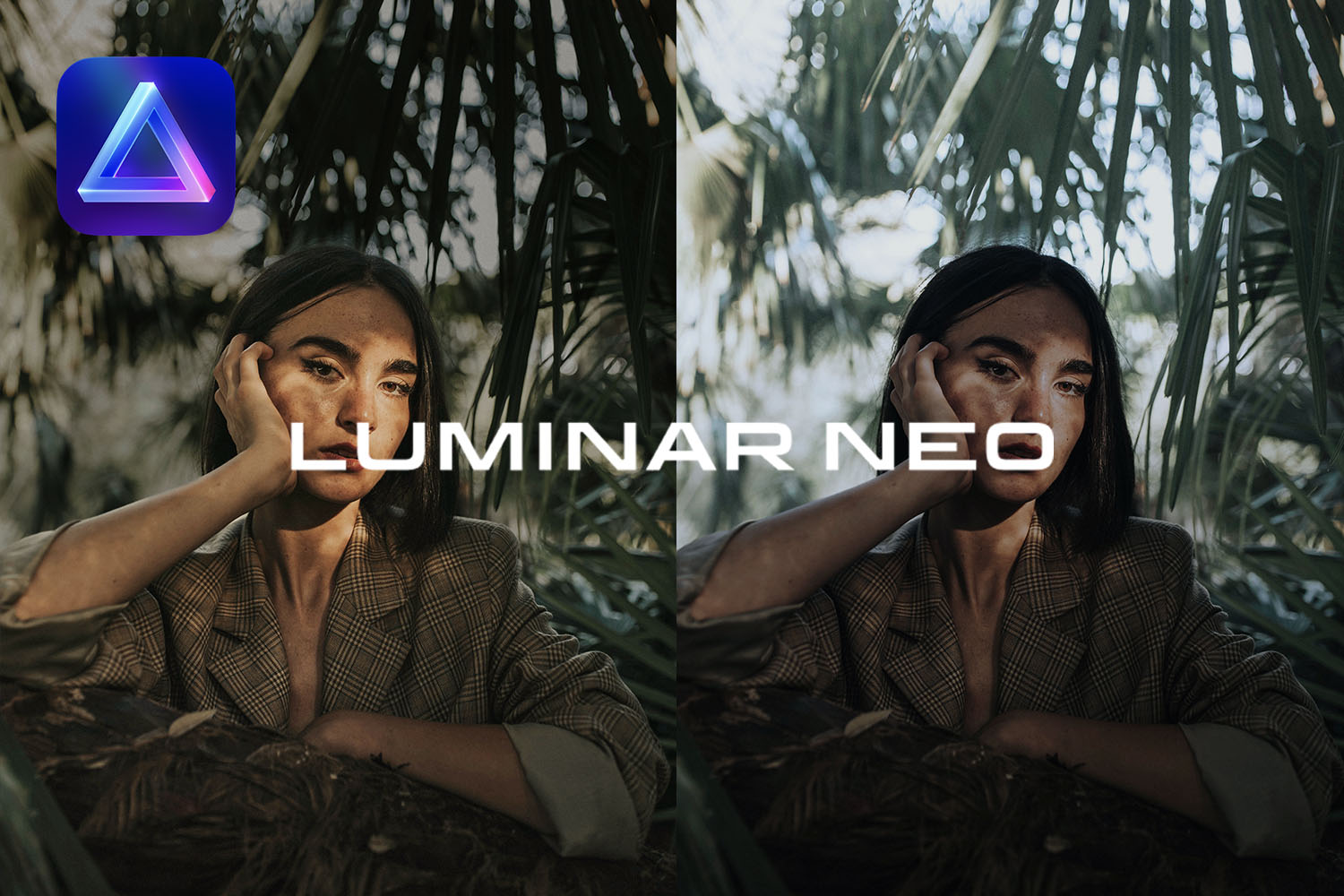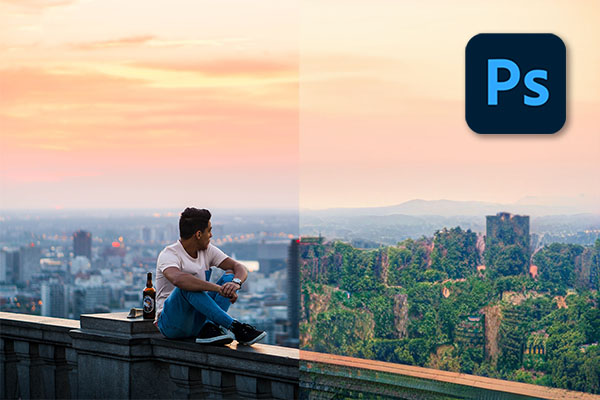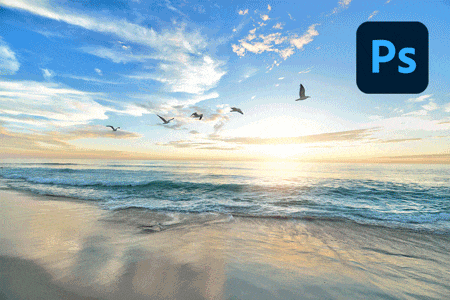AIが遠近を認識して切り分けて明度を編集
シリーズで紹介している、Luminar Neoの便利な機能で「リライトAI」を紹介します。AIが写真の遠近を自動で認識して近くと遠くを分けて明度や色温度を調整することができます。
他の機能と同様にマスクAIでマスキングして「人」「木」など要素ごとに分けて補正を適用することもできます。
リライトAIとはどういった機能なのか
ポートレート写真など人物やその他被写体がある近影と遠くの背景を解析、認識して遠近を切り分けて明度や、色温度、ハロー除去などを別々に補正できます。要素ごとにマスクをかけてくれるマスクAIやブラシを活用することで適用範囲も自由に変更できるのでとても便利です。
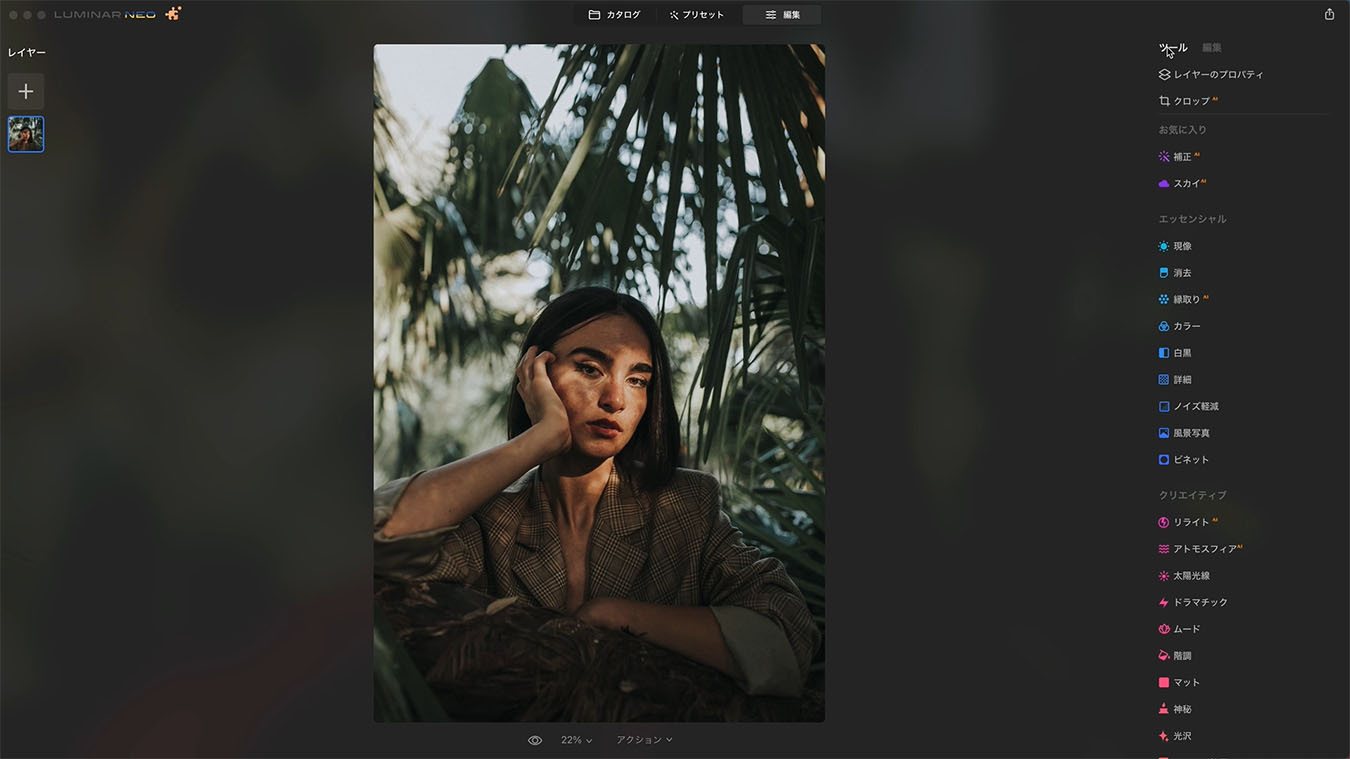
リライトAIの使い方を紹介します
写真を一枚準備してください(RAWでもJPGどちらでも可能です)。ポートレートなど人物写真で効果を発揮しやすいです。編集画面の右側ツールの【クリエイティブ】から【リライトAI】→【調整】から【近くの明るさ】や【遠くの明るさ】のパラメータを変更するだけで、自在に遠近の明度を変更できます。
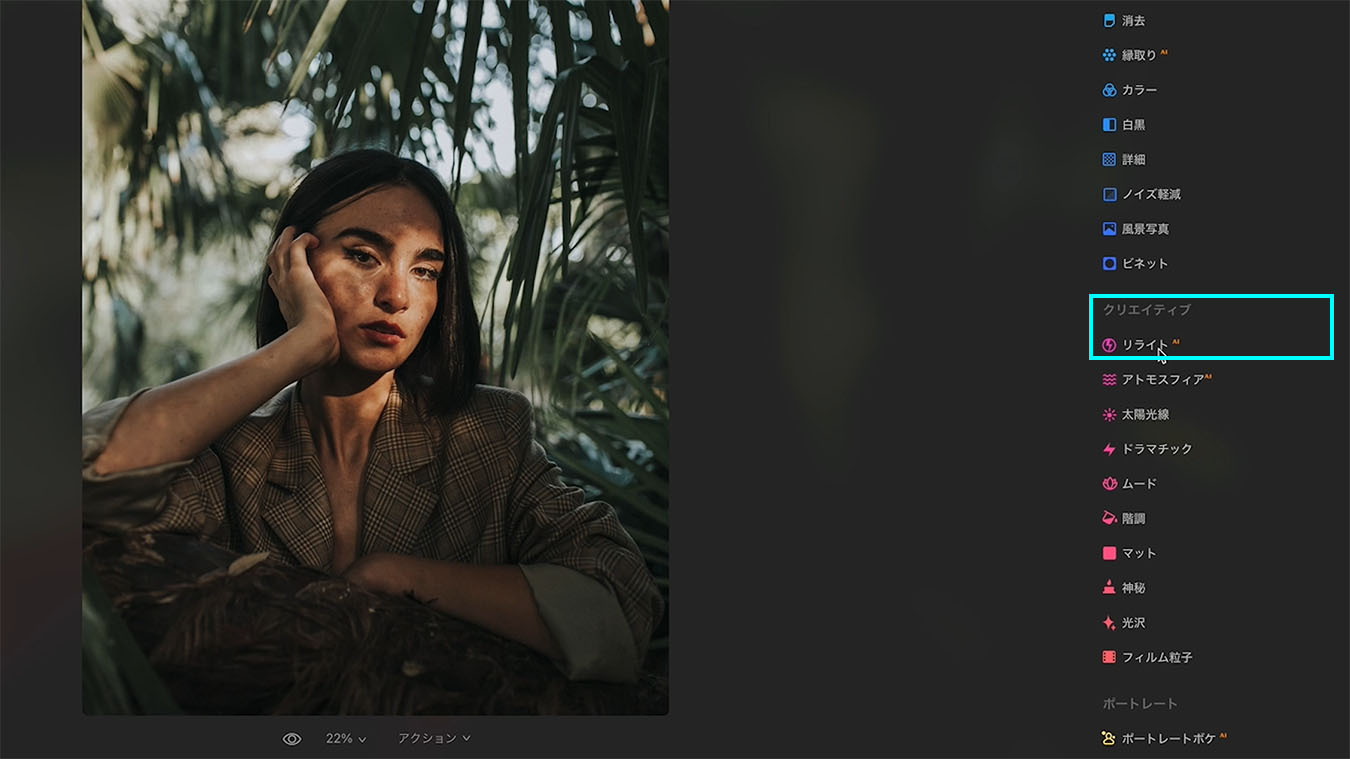
クリエイティブのリライトAIを使用します。
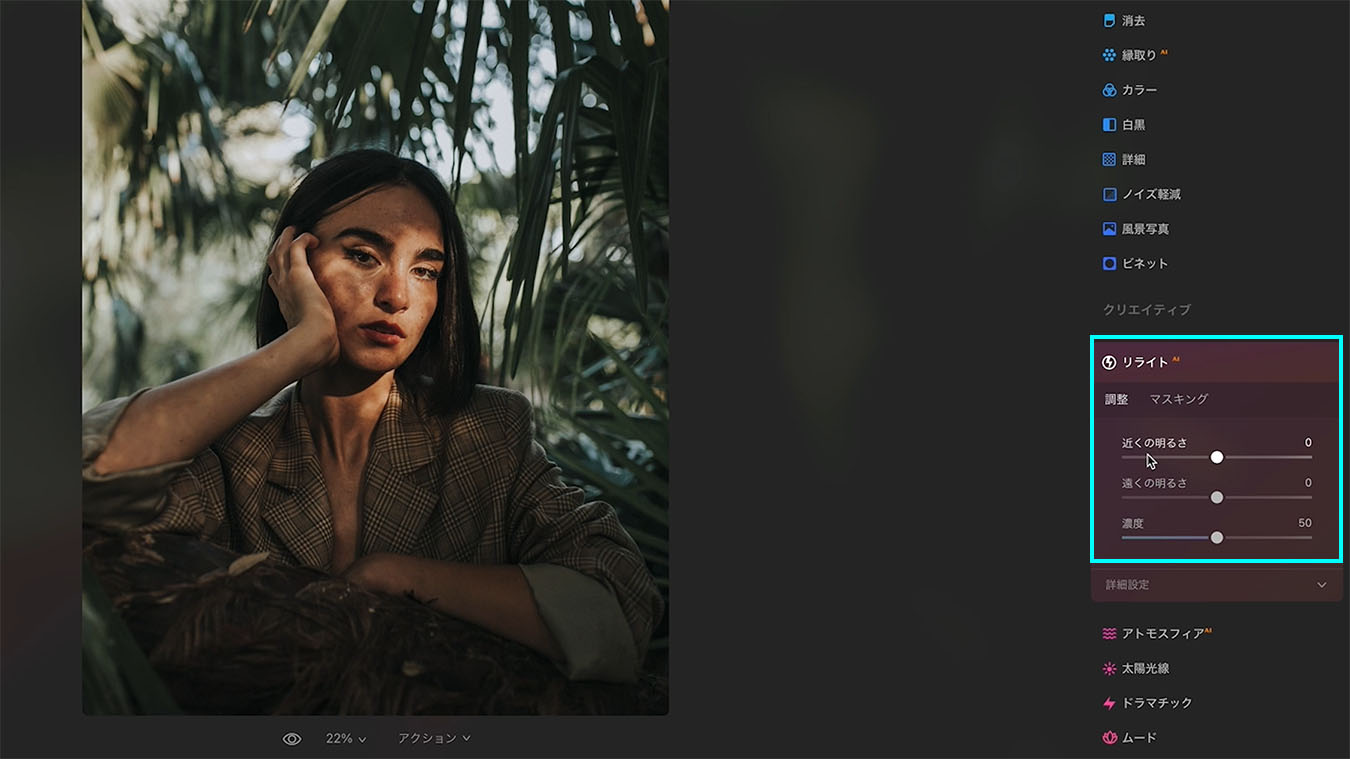
調整項目から補正したいパラメータを変更します。
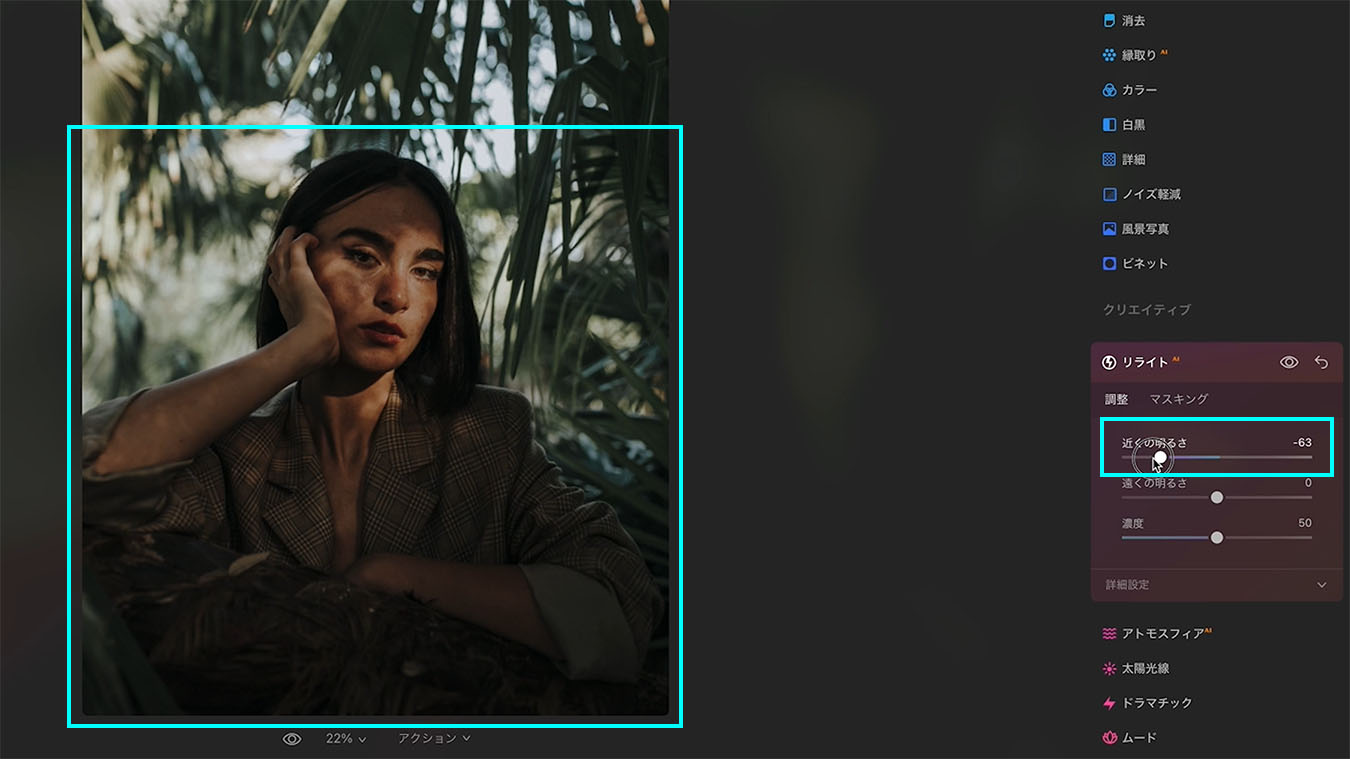
近くの明るさを、暗くするだけで人物の明度暗くなっています。
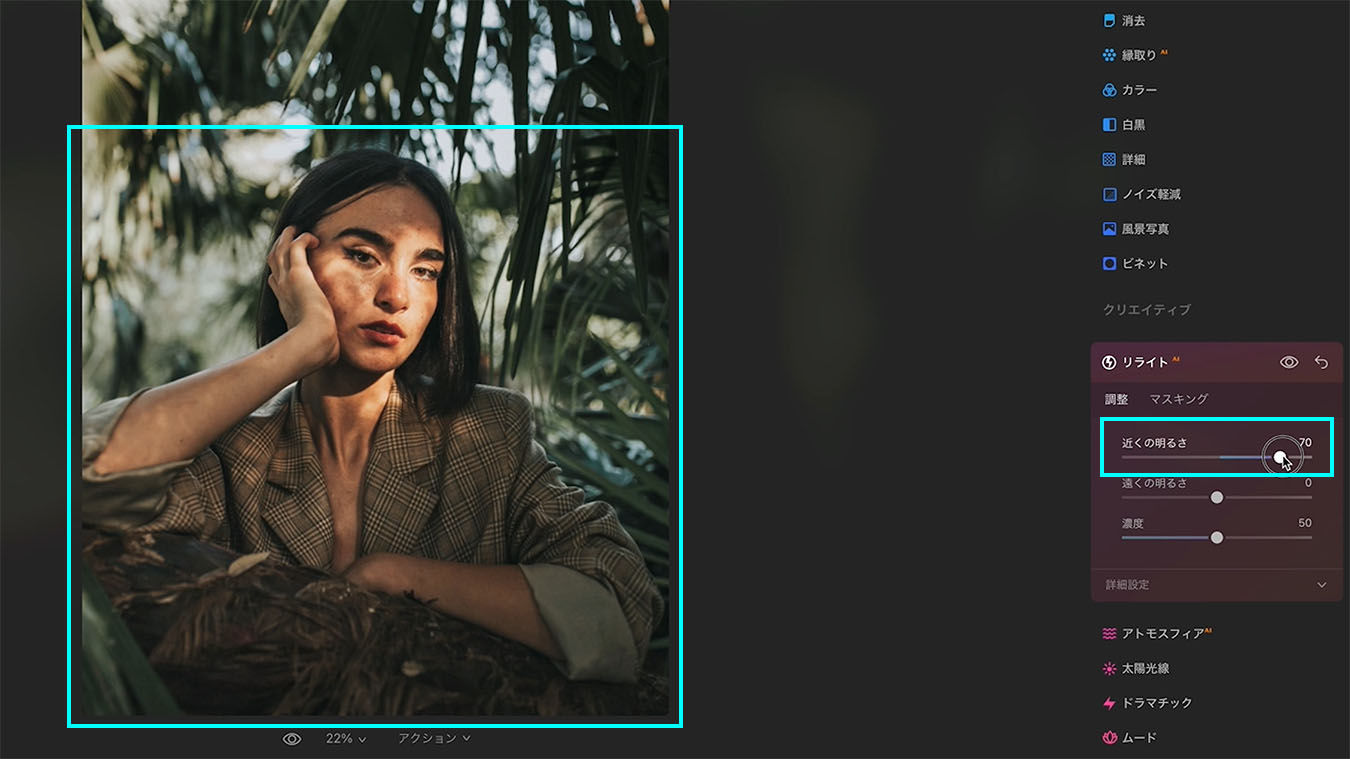
明度を上げると、近影だけが明るくなります。
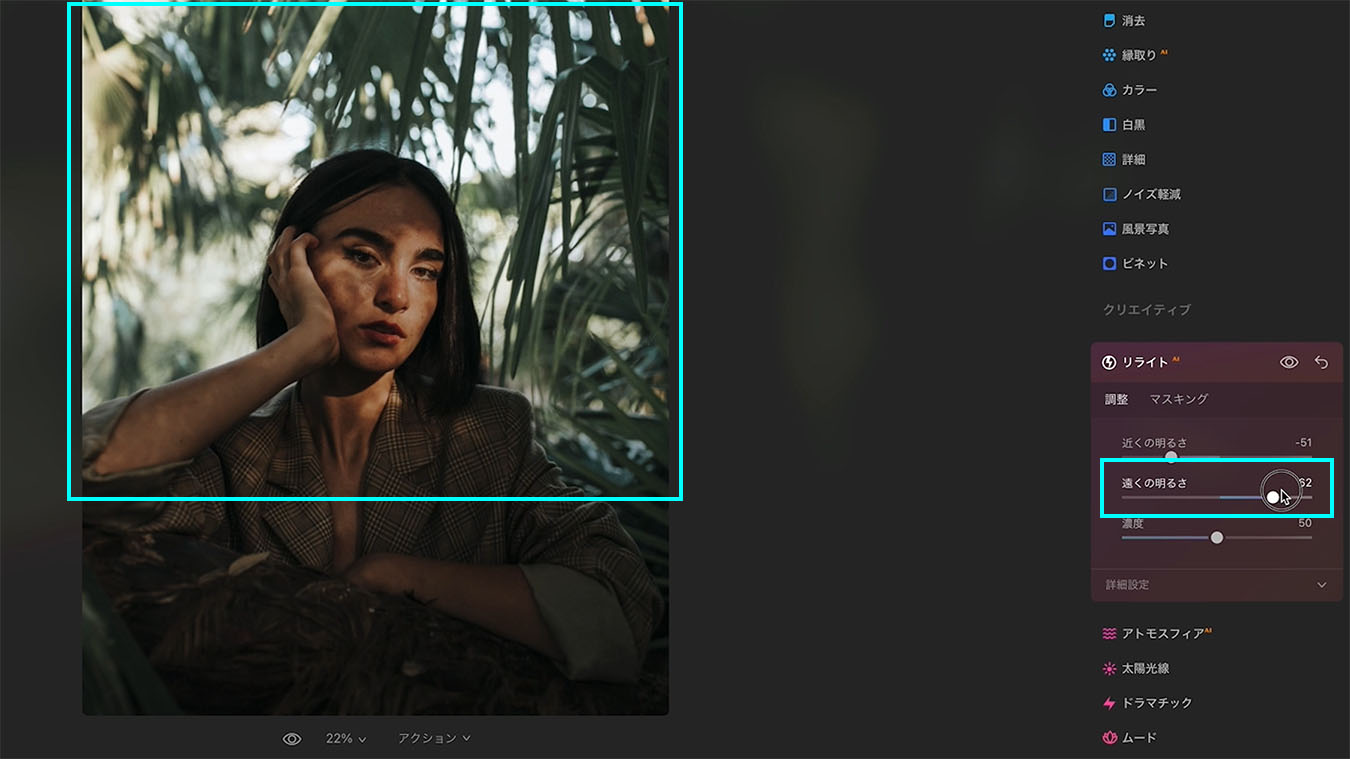
遠くの明るさを、上げてみると背景だけが明るくなります。
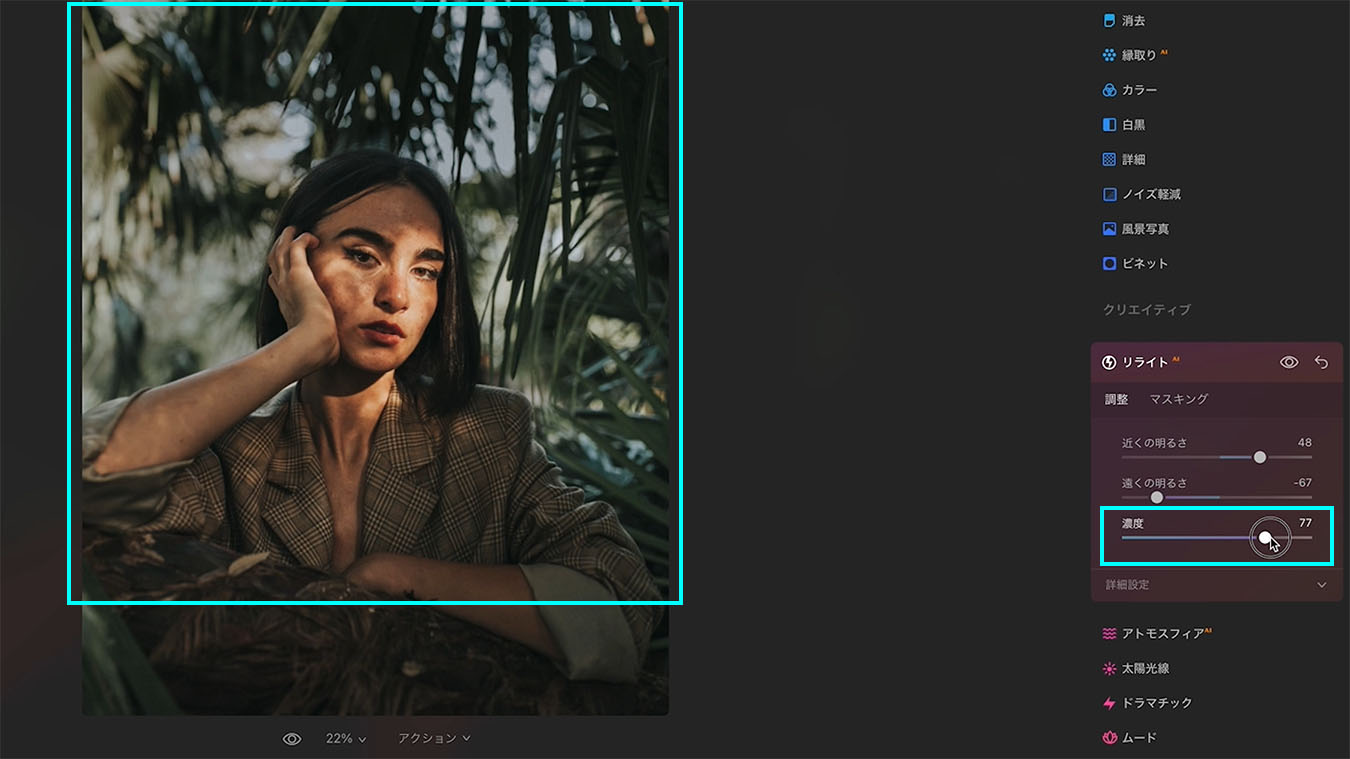
濃度を変更で、適用量が変更されるのがわかると思います。
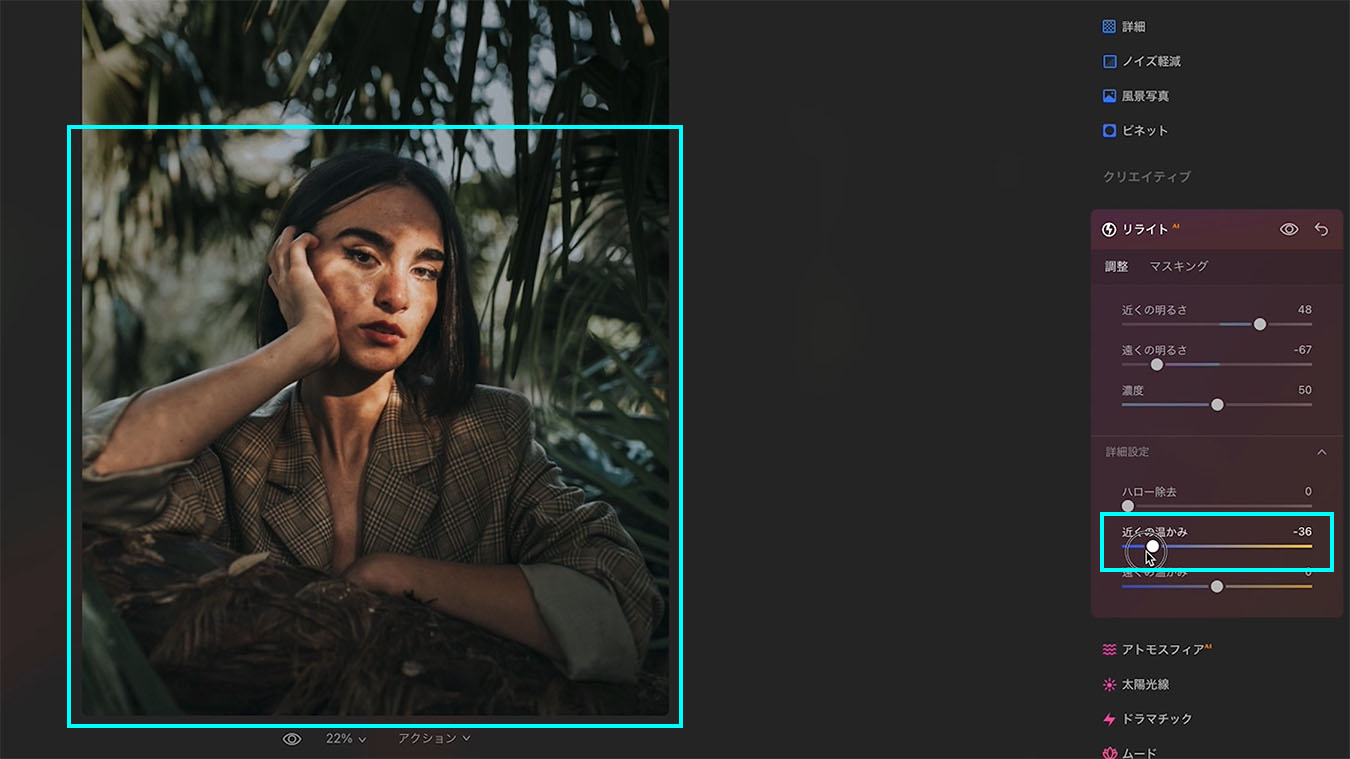
詳細設定では、遠近を切り分けた色温度の変更やハロー除去ができます。
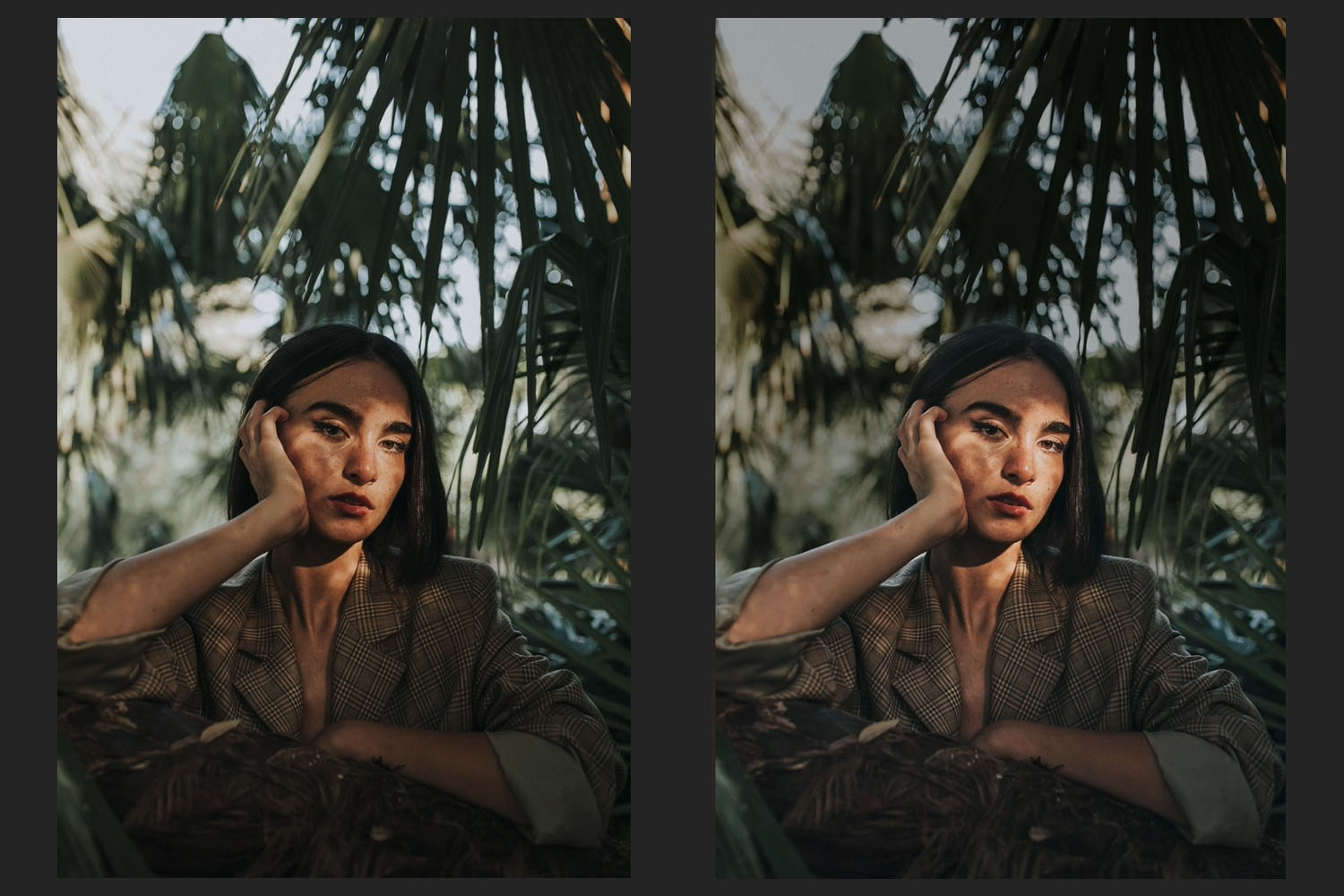
遠近の明度や色温度を別々に調整してビジュアルを簡単に仕上げることができます。
リライトAIの適用範囲を修正する
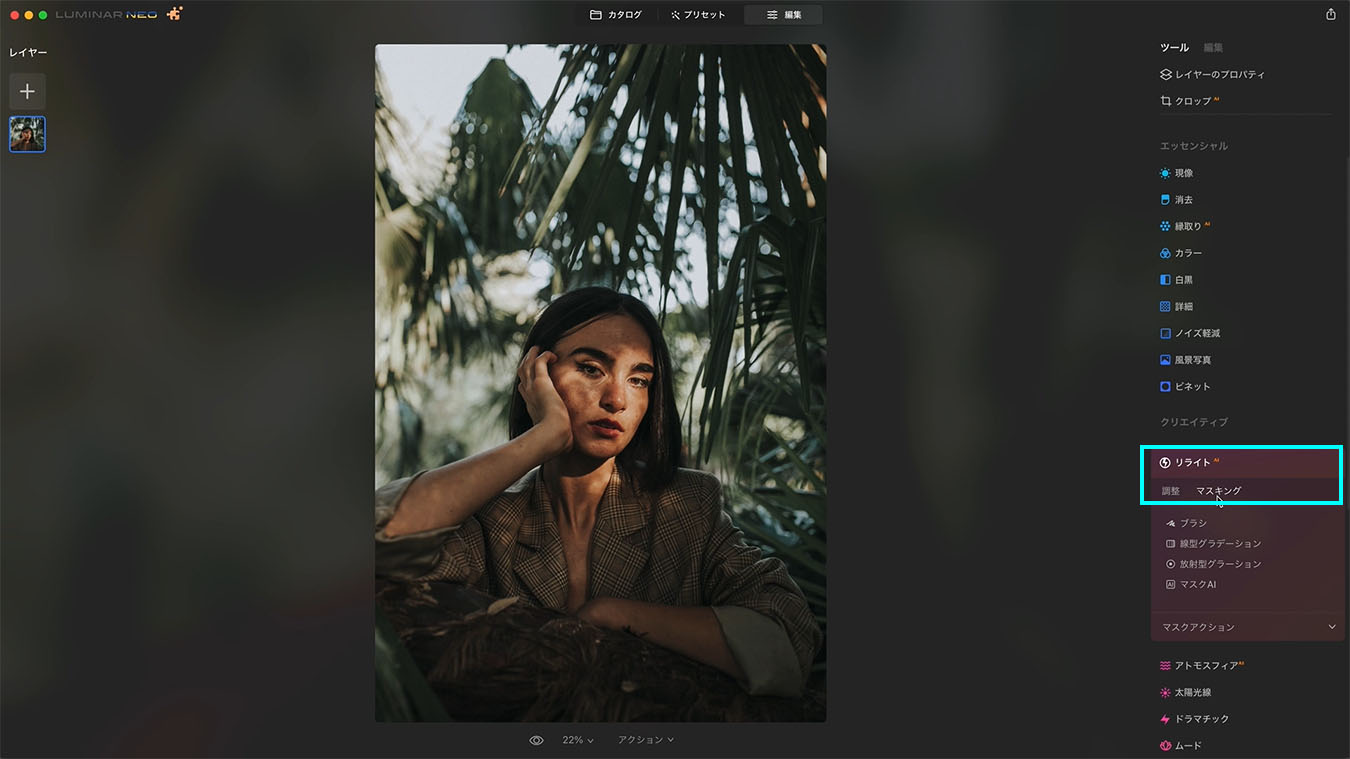
リライトAIは自動で遠近を切り分けて補正できる機能ですが、その中でもマスクAIでマスクをかけたりブラシで適用範囲を変更したり修正することができます。
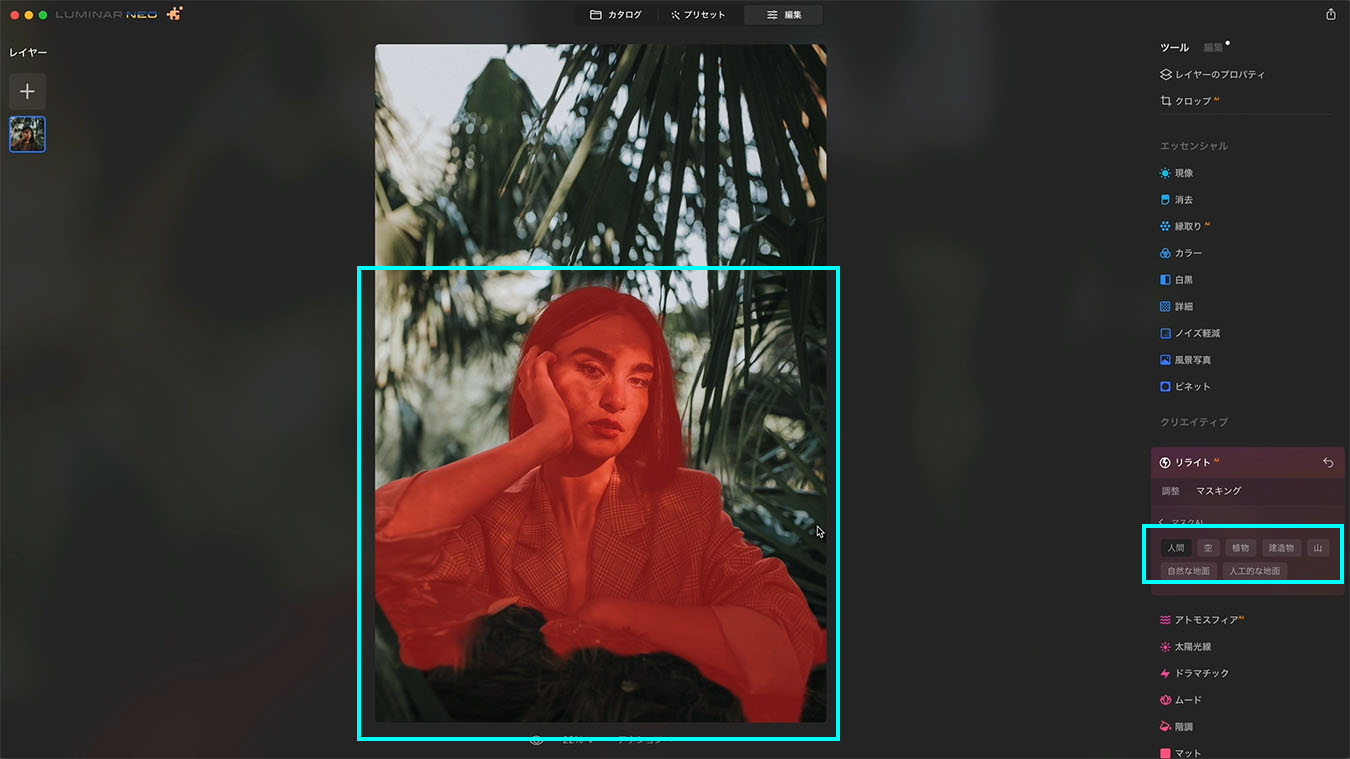
マスクAIを使用した場合は「人物」や「空」、「植物」など要素ごとにマスクが分けられその指定した部分だけにエフェクトを適用させることができます。
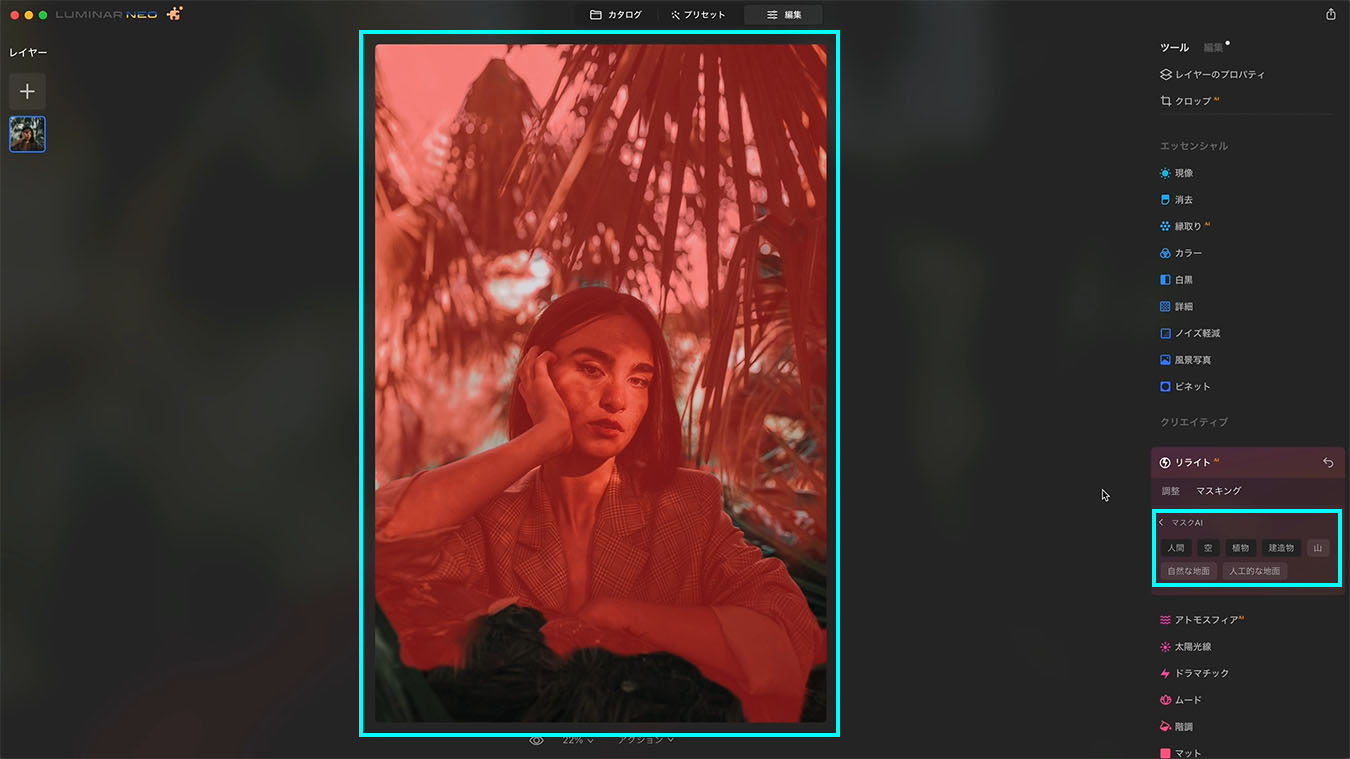
「人物」と「空」と「植物」などを選択した状態です。
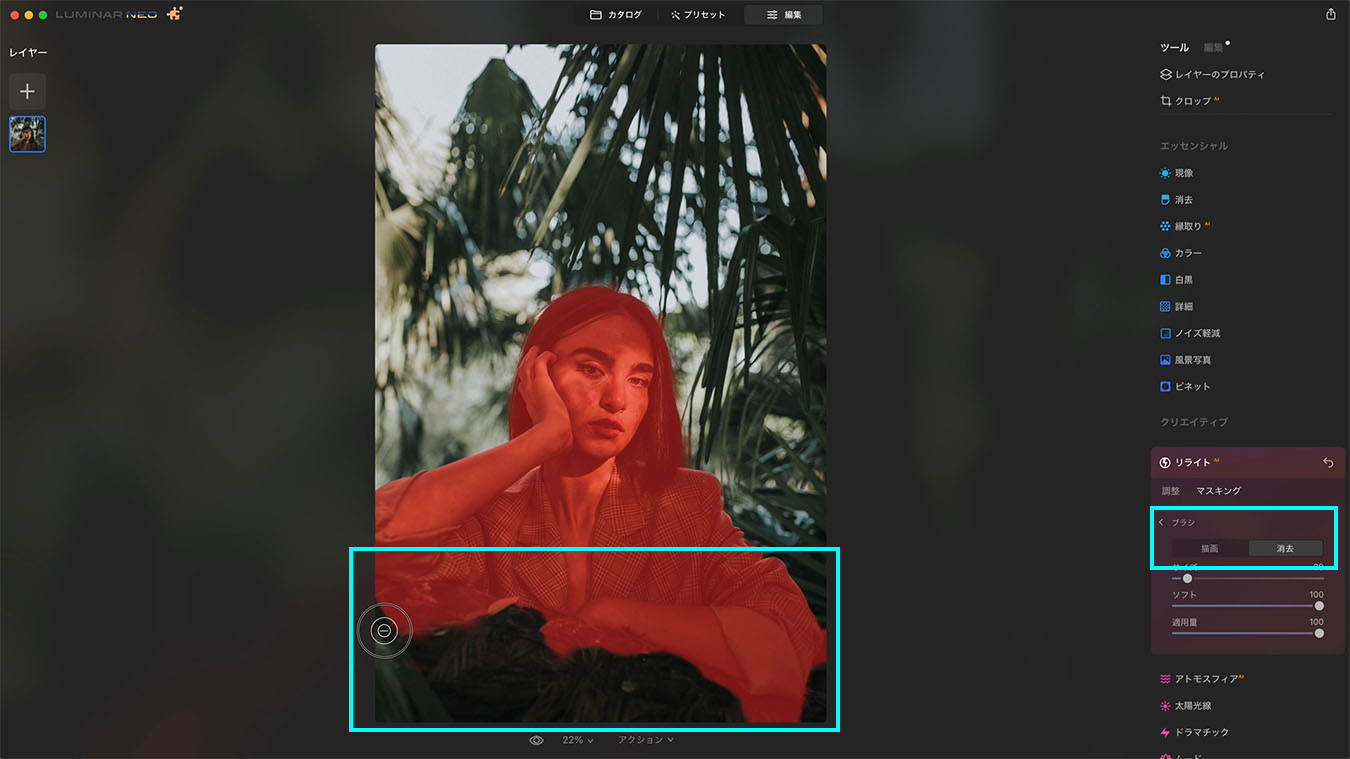
ブラシを使うことで適用範囲を手動で修正(描画・削除)することもできます。
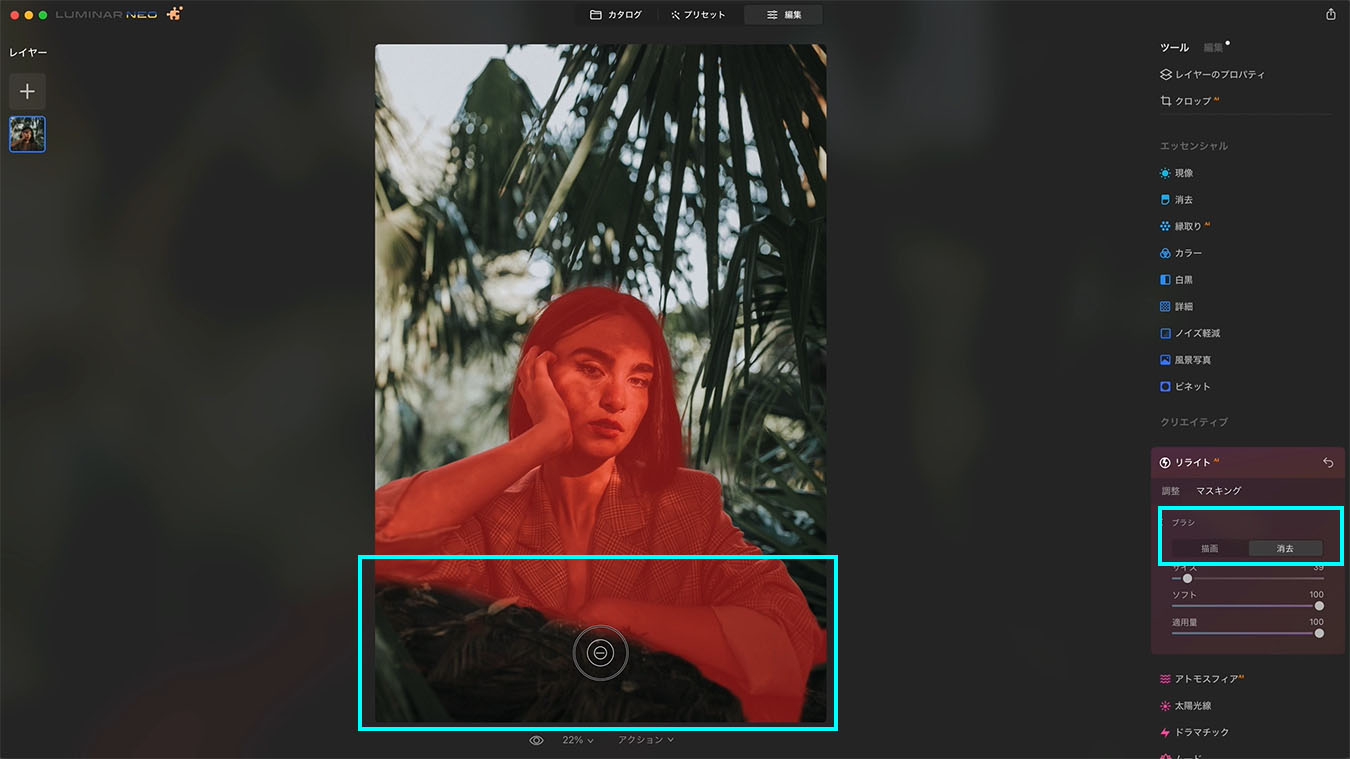
間違って人物と認識されてしまっている領域もブラシで削除するだけです。
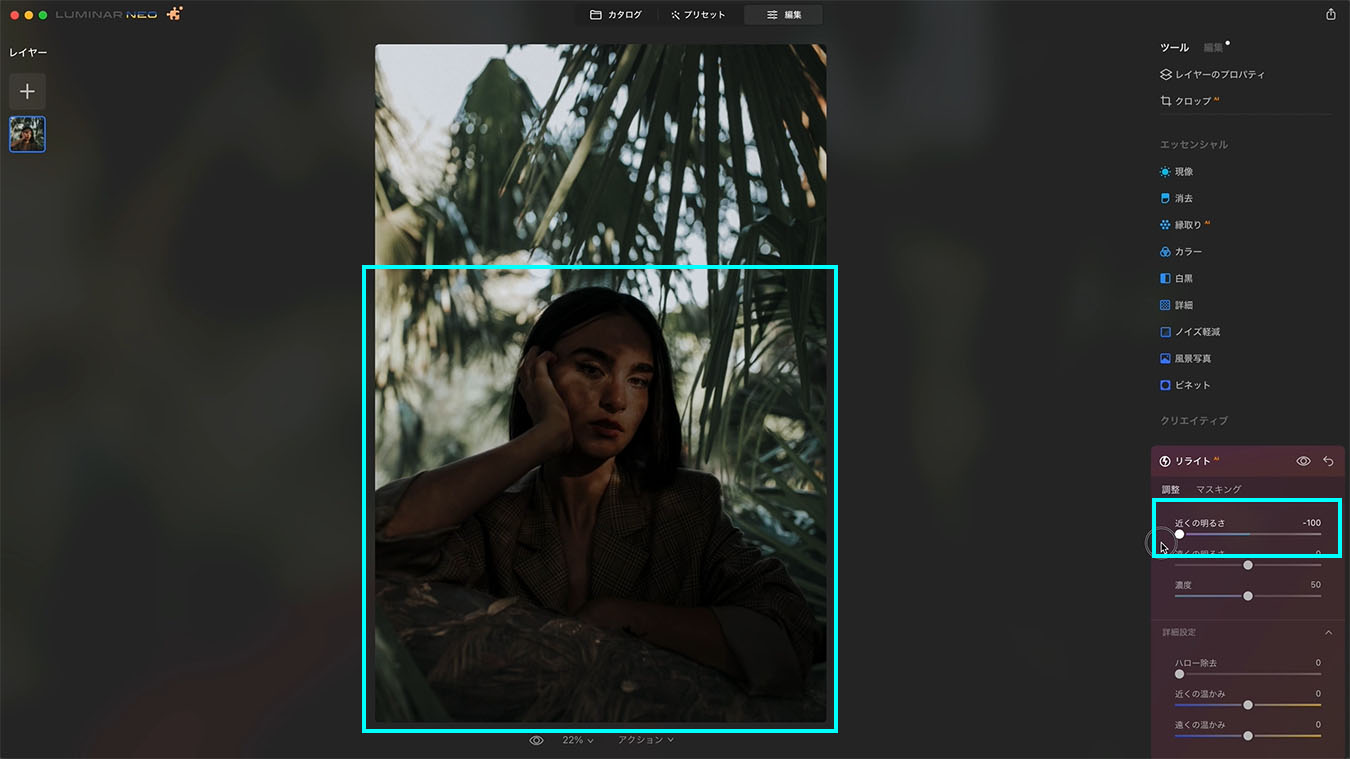
近くの明るさを変更しても、適用範囲が人物となり、その領域内で明るさが変更されます。
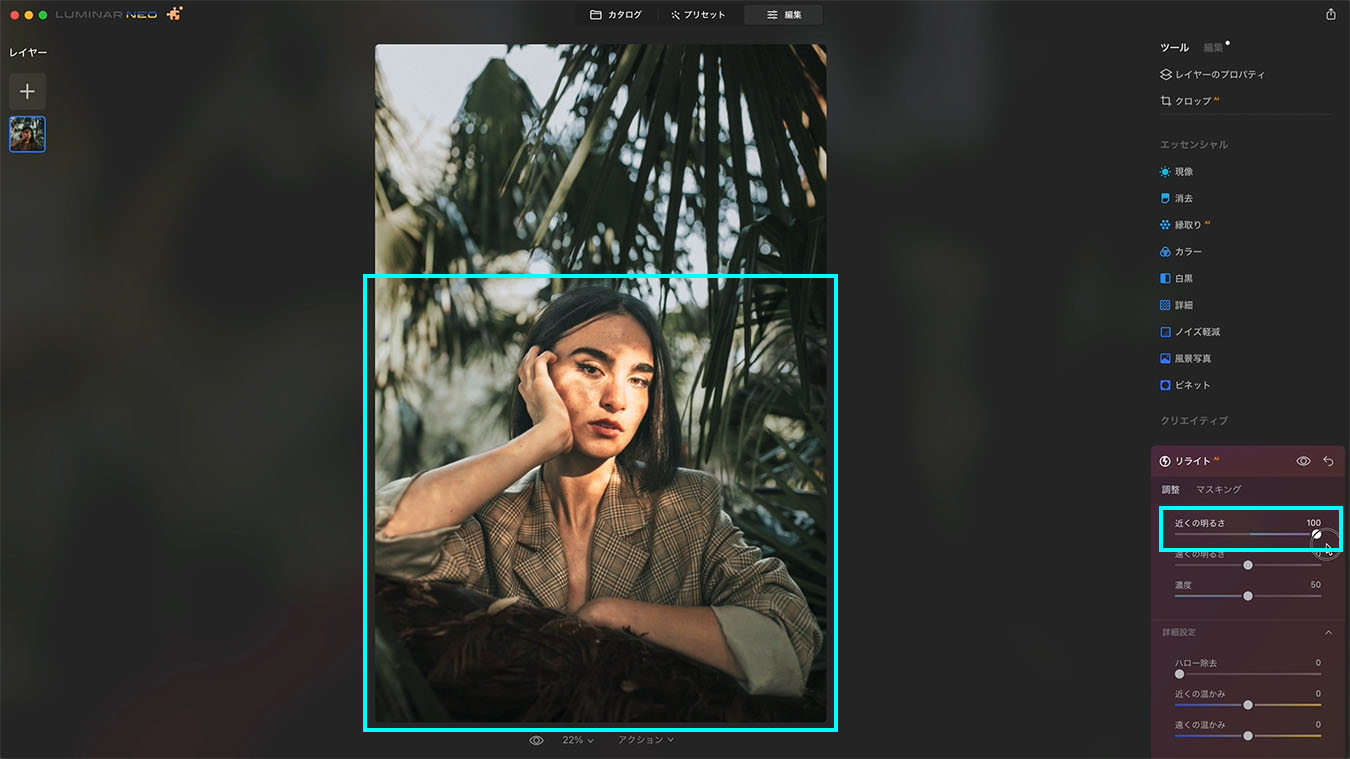
マスクAIやブラシを活用することで、より細かく補正する領域を選択することができます。
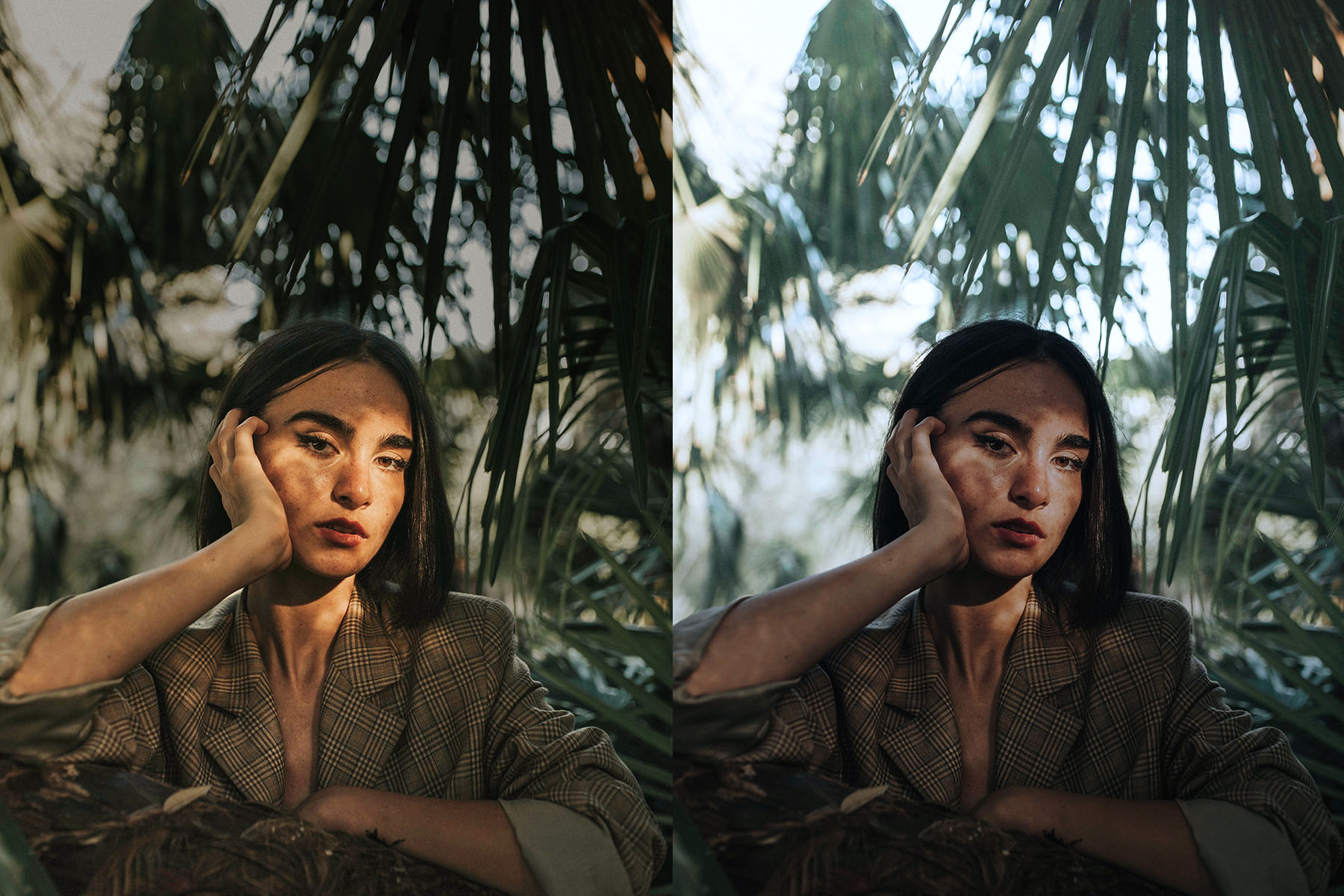
一枚の写真から印象の違うビジュアルをつくりだすことができますし、手前が暗くなったり失敗してしまったスナップ写真なども簡単に修正すことができます。
Youtubeの動画で解説していますのでぜひご覧ください
Luminar Neoの入手方法は?
こちらの公式ページからLuminar Neoを購入できます。MacOS、Windowsのアプリケーションおよび、プラグインとして使用できます。1回買い切りまたは、さらに拡張したPRO版のサブスクリプションの購入オプションもあります。
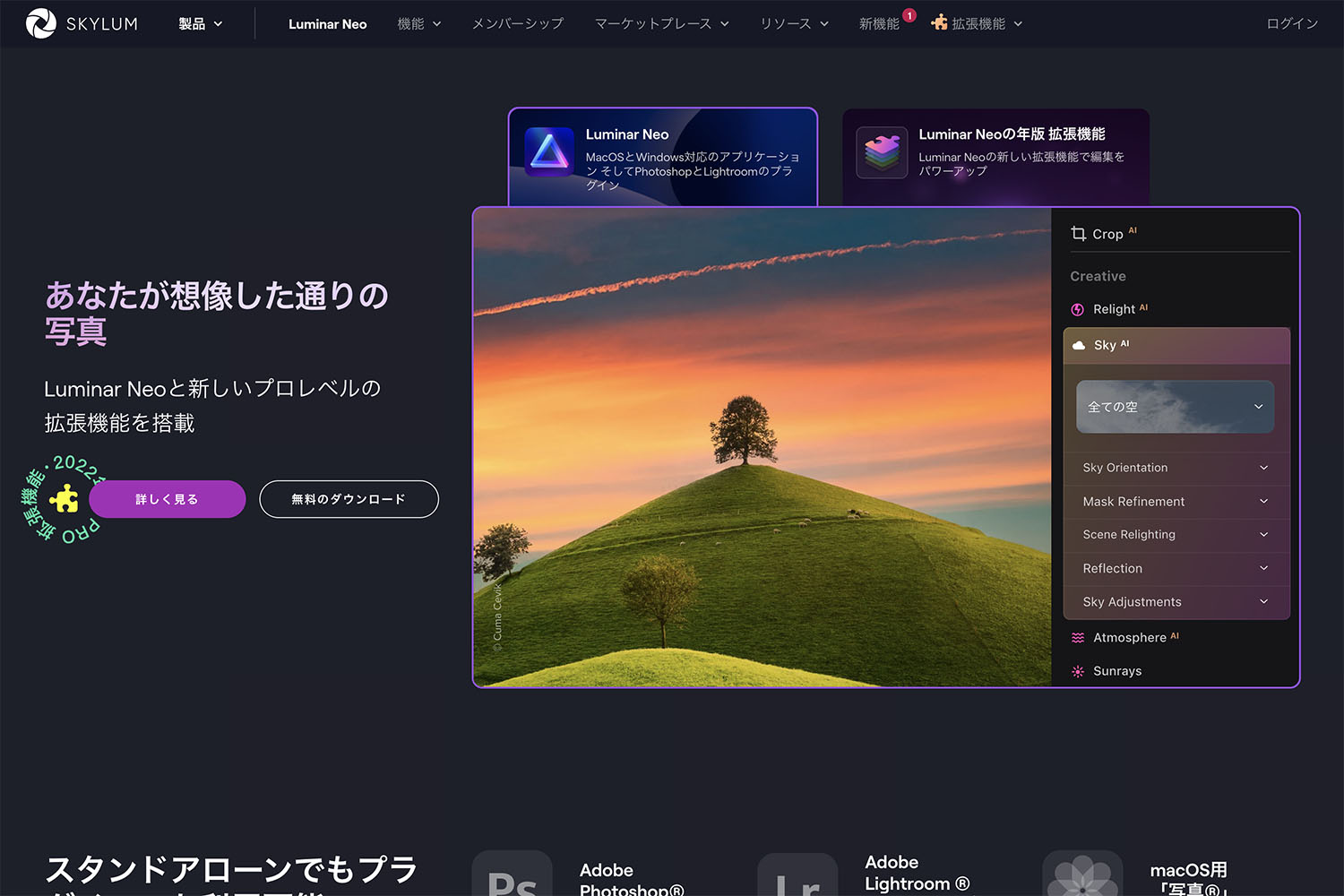
割引クーポンコードでお得に購入できます!
factory4Neo
購入時に上記のコードを入力してください
日本円(JPY)で購入している場合、クーポンコードによりLuminarNeoの年間購読料のみ1000円引きとなりますのでぜひご活用ください。
また、年間購読料から10ドル/EURO割引を受けることができます。
Luminar Neoを購入してインストールするには
購入後に送付されるメールに添付されたURLからダウンロードすることができ、購入後に届く自動メールからアクティベートキーを参照・登録することでアクティベートできます。
まずは無料体験版もあります
公式サイトより無料体験版をダウンロードすることが可能です。
こちらは、製品版を7日間限定で無料で使用できる形態となっています。ぜひ導入前にLuminar Neo試して、自分のPC環境や用途に合うのかをチェックしてみてくださいね。
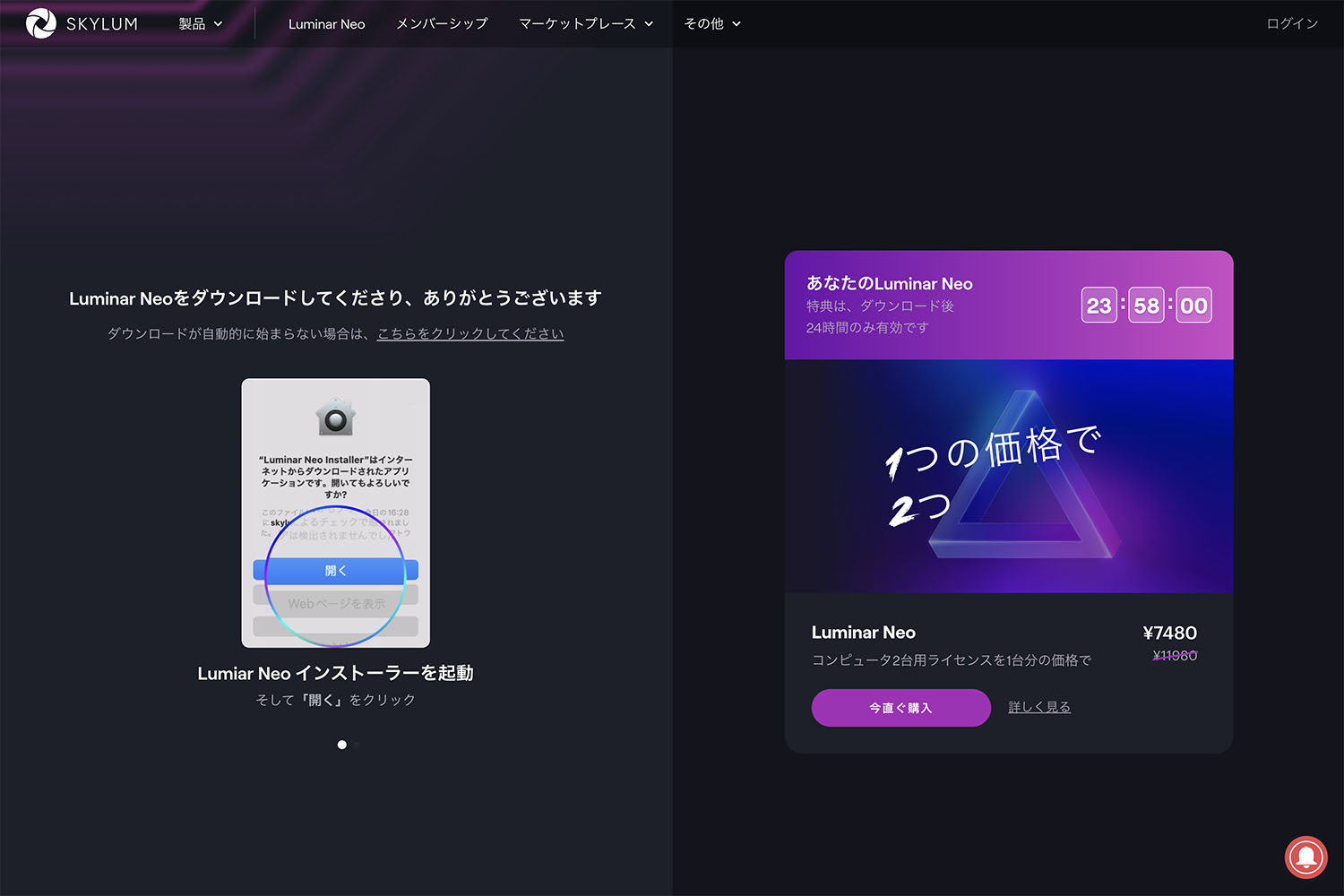
Luminar Neoに返金保証はある?
製品購入後「30日以内」に要望に合わなかった場合は、全額返金を受けることができます。気に入らなければ返金も可能なので、無料体験版(7日間)など活用しつつ必要かどうか魔座は触ってみてください。
まとめ
今回はLuminar Neoの活用領域の大きい機能の一つである「リライトAI」を紹介しました。AIが近影と、遠影を認識して瞬時に明度や色温度を補正することができます。マスクAIを使って要素をさらに分けて、その範囲だけに適用させることもできますし、ブラシを使って修正することもできます。ポートレート写真やスナップ写真の補正などで大きな効果を発揮すると思いますし、レタッチして思い通りのビジュアルを作り上げるサポートとしても活用できると思います。
それでは、最後までお読みいただきありがとうございました。ひきつづき「Luminar Neo」の機能や活用方法を紹介していきますのでぜひそちらも参考にしてみてください。次回の記事でお会いしましょうー!新谷でした!!
Luminar Neo
7日間の無料体験を公式サイトからダウンロード
あなたに関連するこちらの記事もおすすめです
Contact
各種デザインやイラスト制作承ります!お気軽にお問い合わせください。