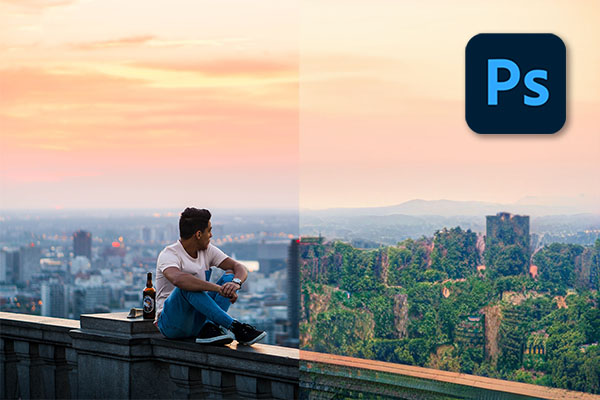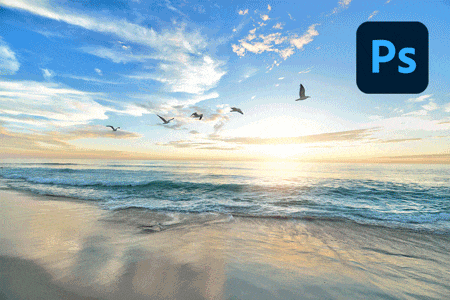目次
人物の背景を超簡単にボカす
シリーズで紹介している、AI搭載のRAW現像ツール「Luminar Neo」の「ポートレートボケAI」機能を紹介します。使う頻度が高いであろうこの機能を知ることで、他のツールの理解度も深まります。一瞬でボケ補正ができてしまう優れた機能ですが、そこからより細かくより自然なボケ具合に修正することもできます。
ポートレートボケAIとはどういった機能なのか
ポートレートボケAIとは、その名のごとくポートレート写真の背景をボカすことのできる機能です。フルサイズやセンサーの大きめの一眼レフカメラでボケ味を楽しんだり、iPhoneのポートレートモードなどで背景をボカした写真を撮ったりすることができますね。ポートレートボケAIはその人物背景のボケ感を、一瞬で簡単に追加することができる機能なんです。
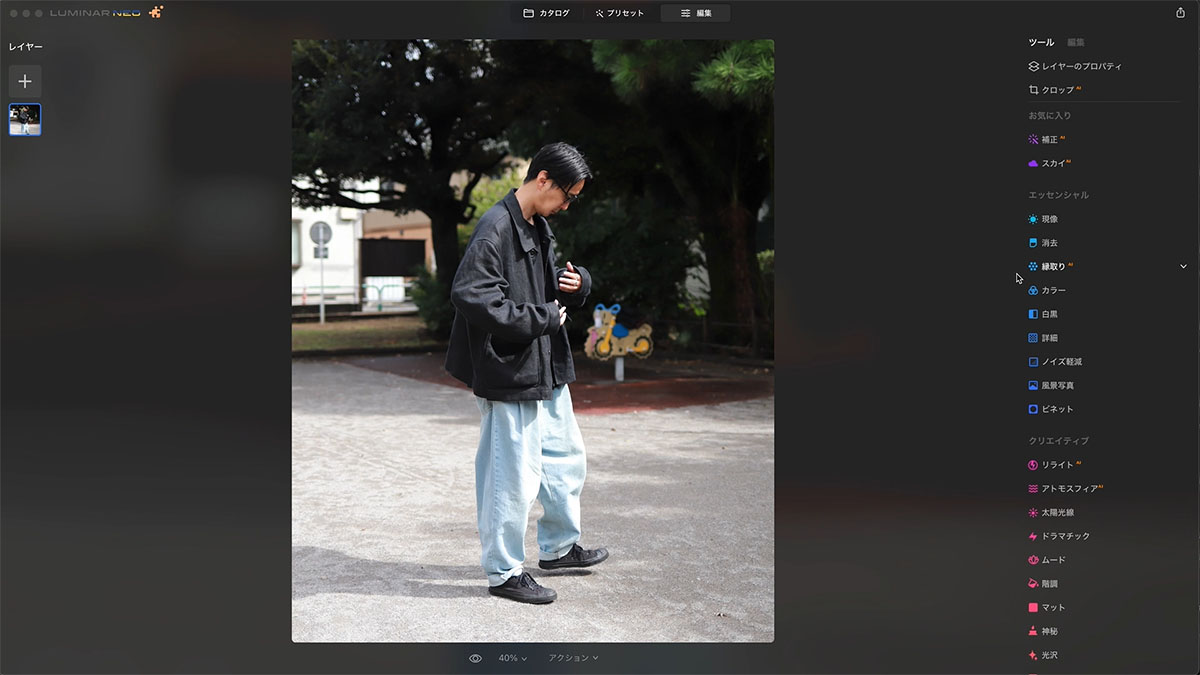
ポートレートボケAIの使い方を紹介します
ポートレート写真を一枚準備してください(RAWでもJPGどちらでも可能です)。編集画面の右側ツールからポートレートのツールカテゴリーから「ポートレートボケAI」を選択します。
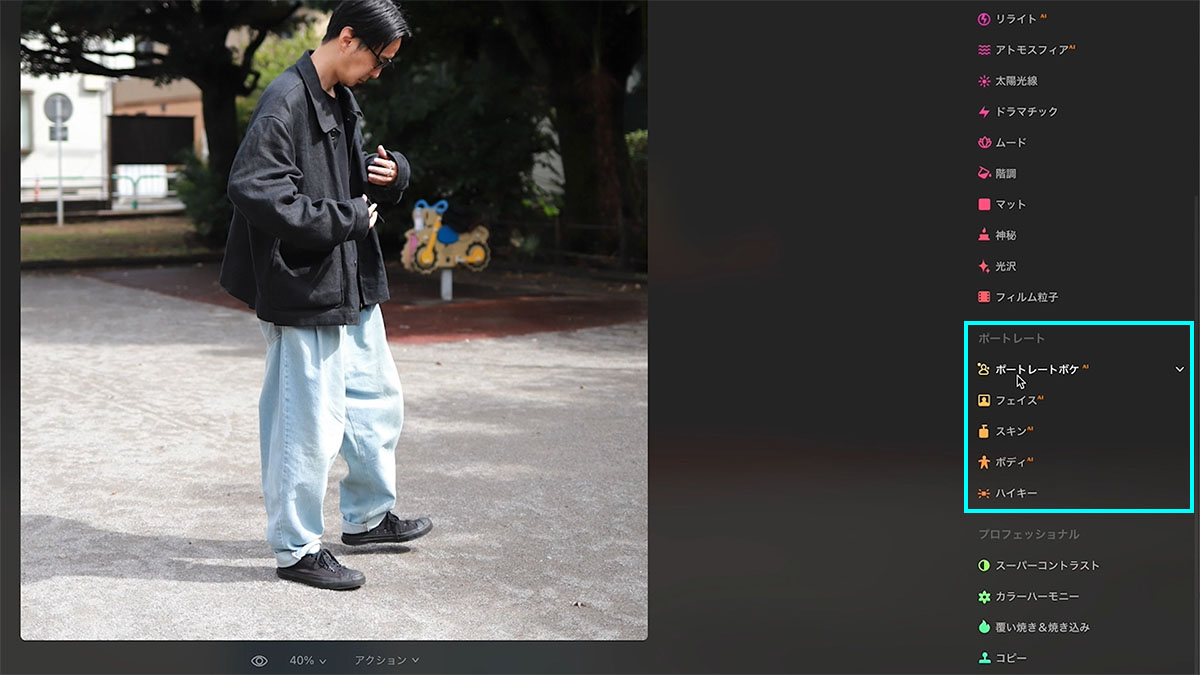
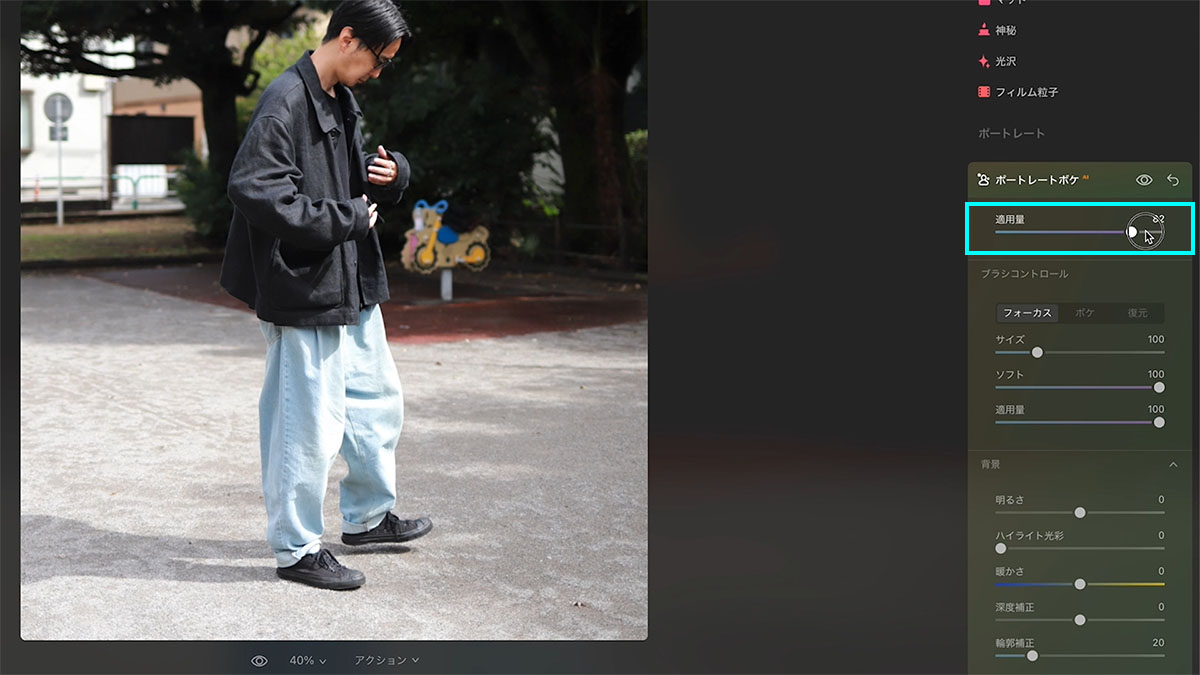
適用量のパラメータを大きくするだけです。
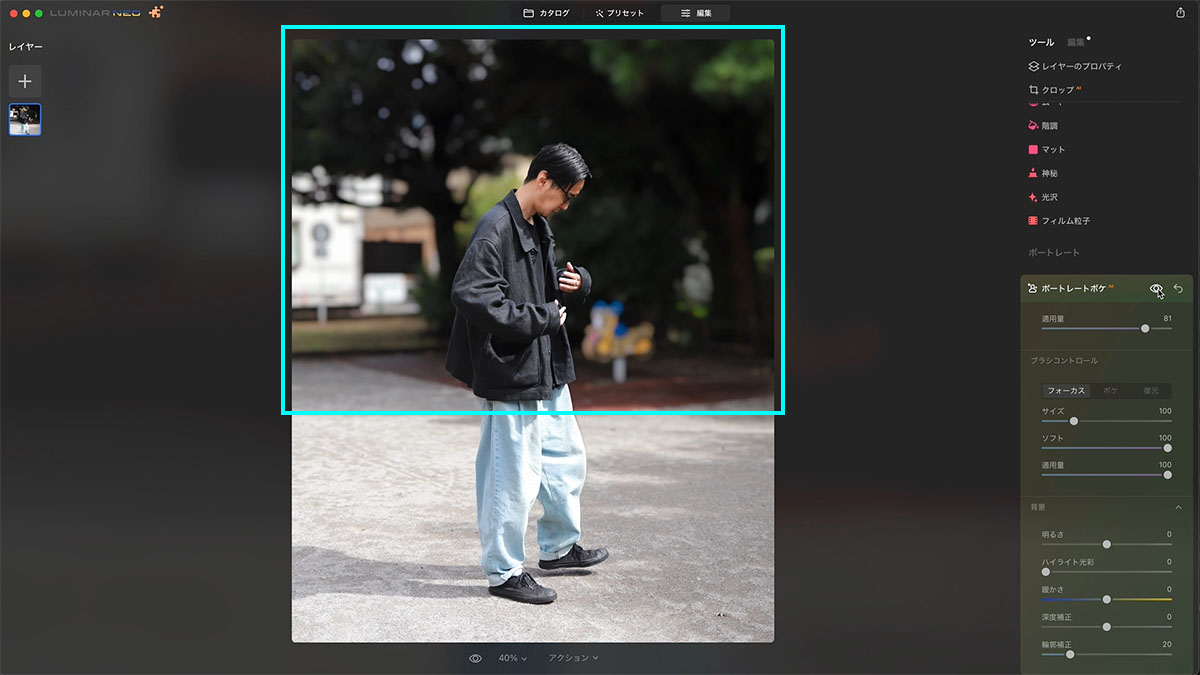
背景がすでにボケています。一瞬で簡単にできますね。
ボカした背景に明るさなど補正することができます

背景項目から、「明るさ」や「暖かさ」、「深度補正」など背景を補正することが可能です。
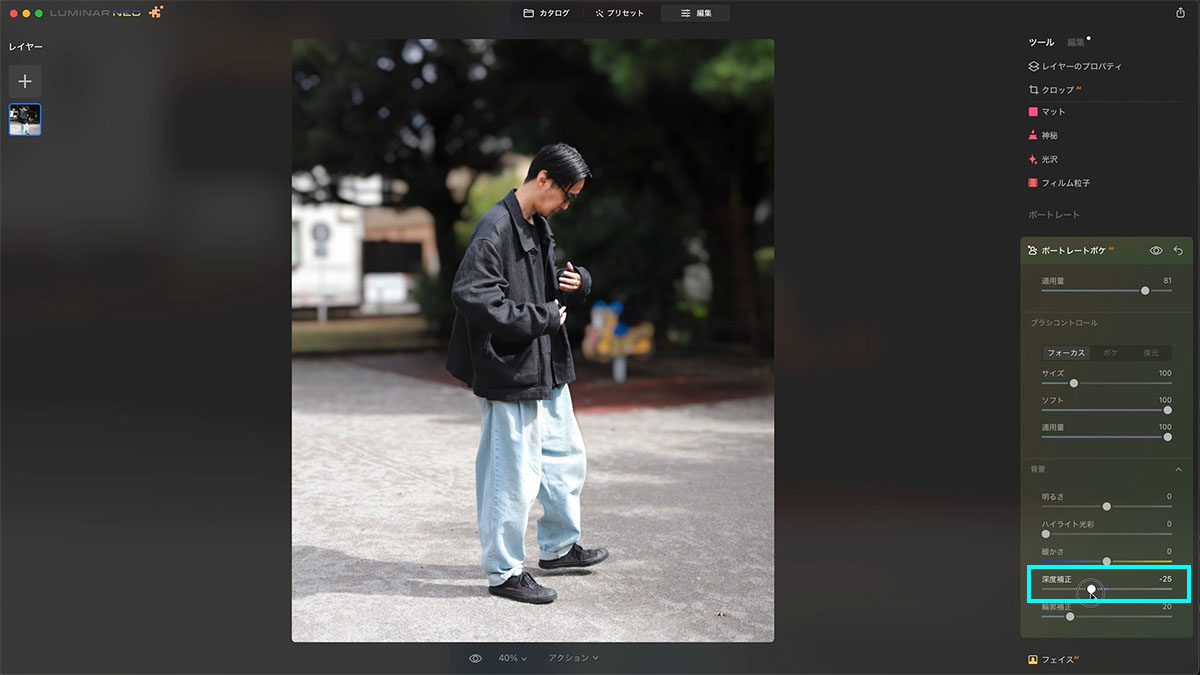
「深度補正」では被写界深度の深さを調整できます。ボケ具合をさらに修正できるのでとても便利な機能です。
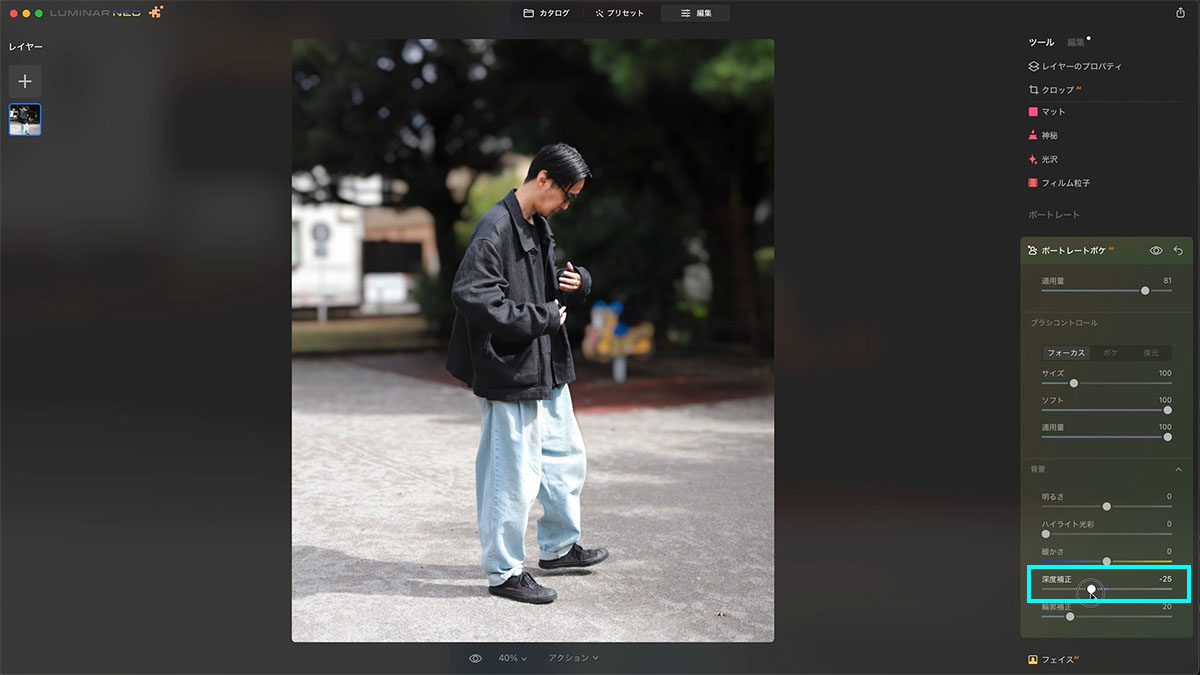
「輪郭補正」をマスターすることで、輪郭のボケ具合を調整できます。写真に合わせた補正を行うことで、違和感のないナチュラルな画像にすることができます。
ブラシコントロールでボケ範囲を修正することができる
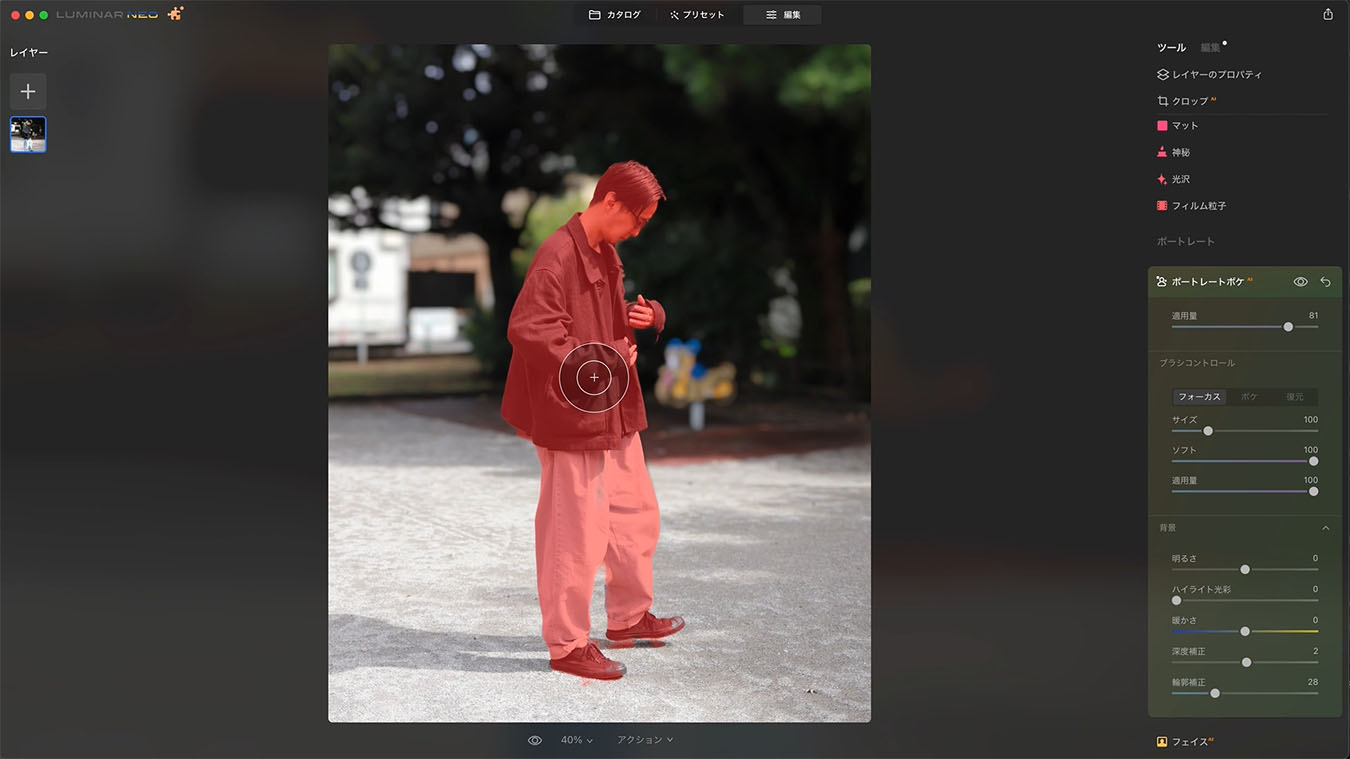
マウスオーバーすることで、現状のボケ適応外の範囲(ボケないフォーカスしてる部分)が赤く示されます。
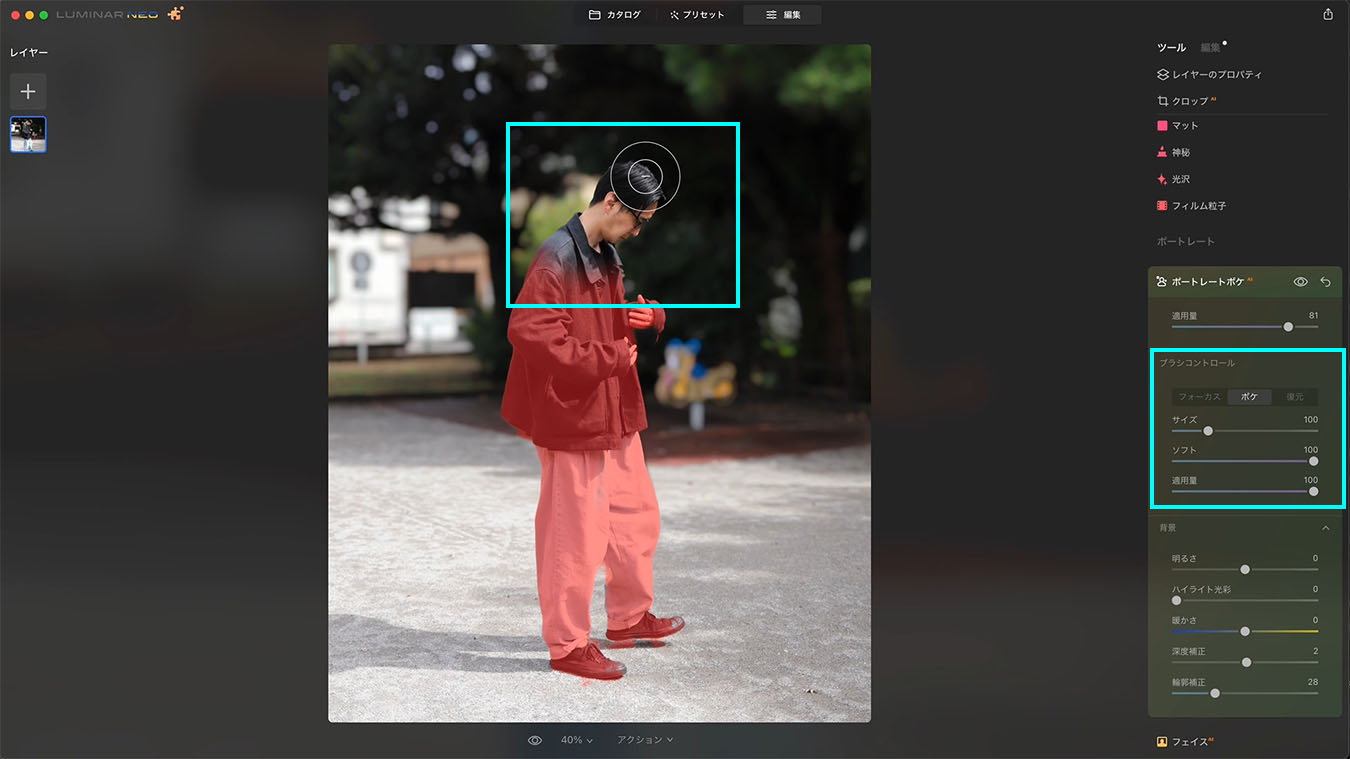
例えば、ブラシコントロールの項目から「ボケ」を選択し、ブラシでフォーカス部分を塗ってみましょう。
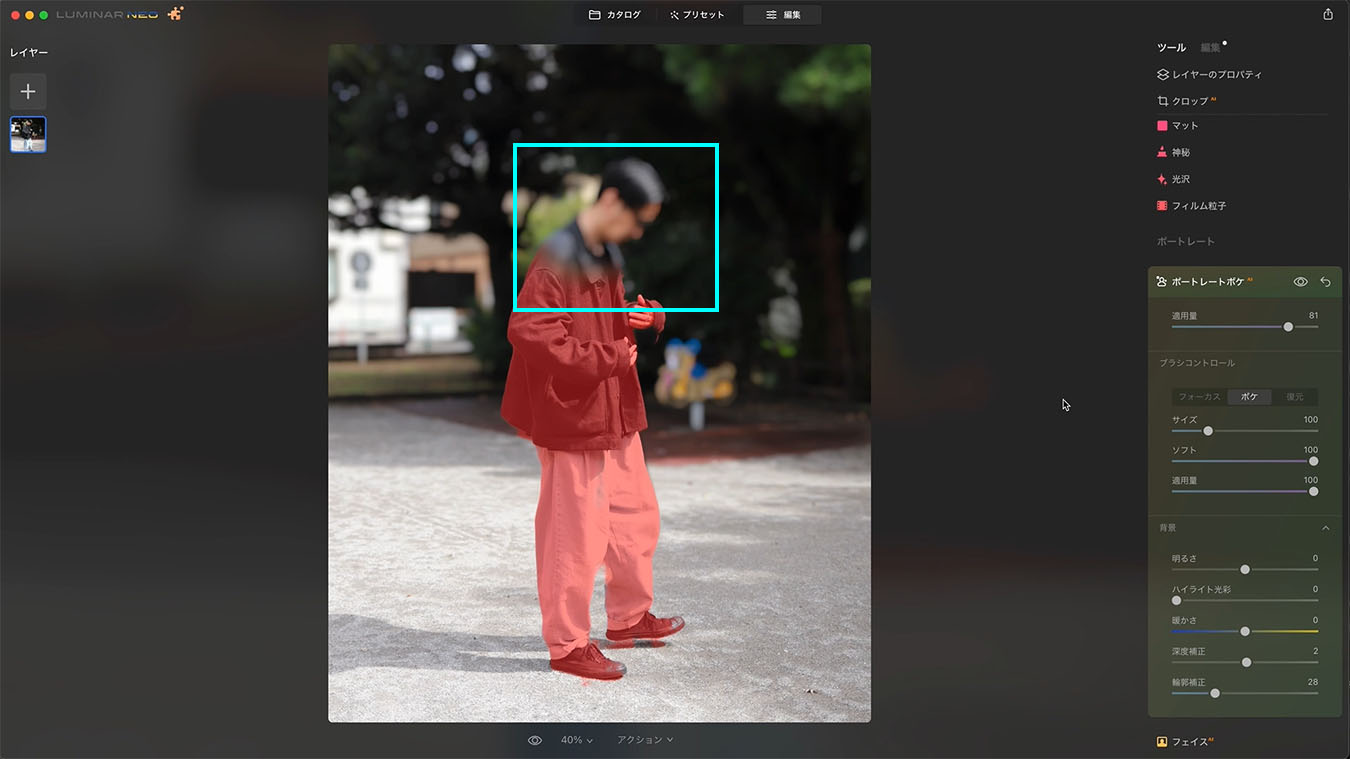
するとボケてはいけない領域が、ボケの適用範囲として認識されました。

逆に項目で「フォーカス」を選択し、先程ボケにした範囲を塗ってみます。
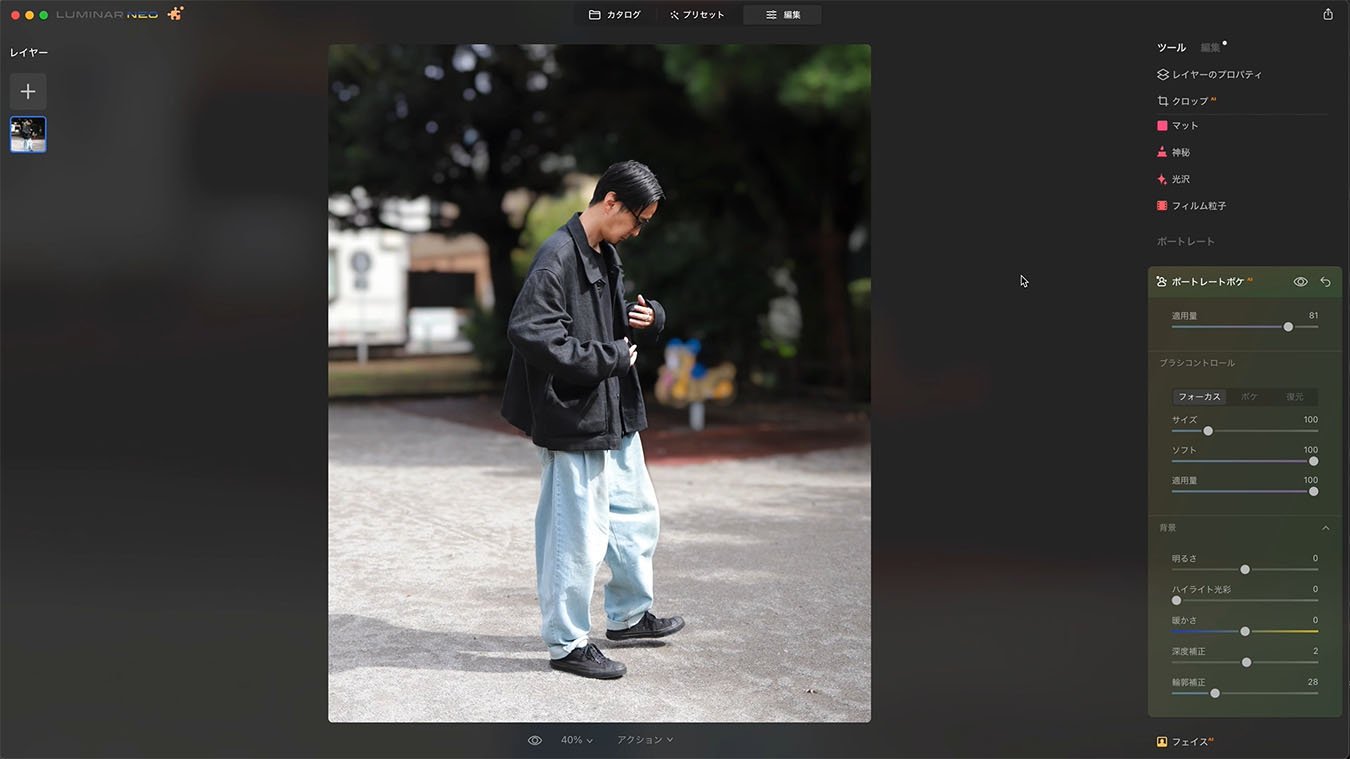
すると、再びフォーカス(ボケない)範囲として認識されました。
ブラシコントロールを使いこなそう
ブラシで修正する方法は、Luminar Neoではよく活用する機能となります。別のツールでも適用範囲を指定したり、修正するにはブラシを使うことが多いので、慣れておく必要があり、Photoshopなどではパスの概念があるのでそのあたりが違いの一つと言えます。
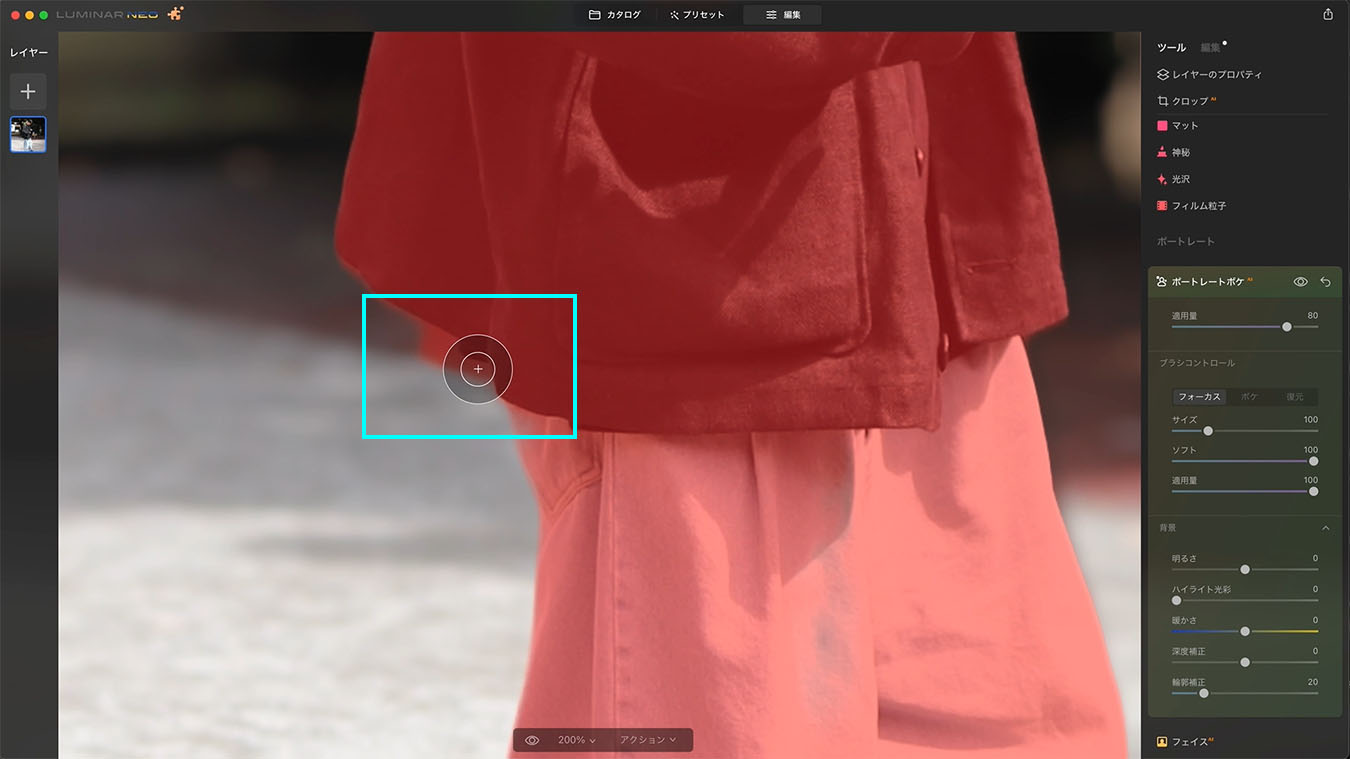
服の輪郭部分と、背景が馴染んでしまっていますね。こちらを修正します。
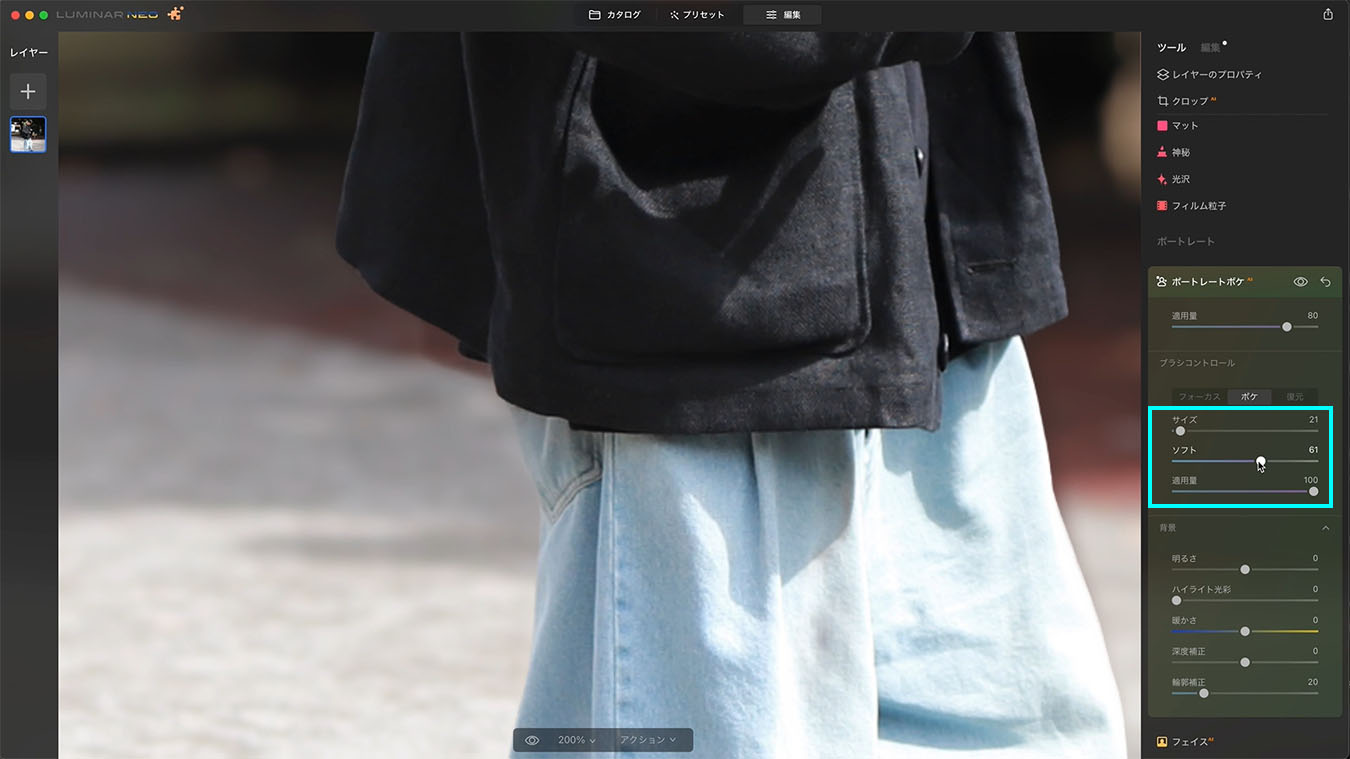
ボケ項目を選択し、ブラシサイズやソフト(輪郭の柔らかさ)を調整します。
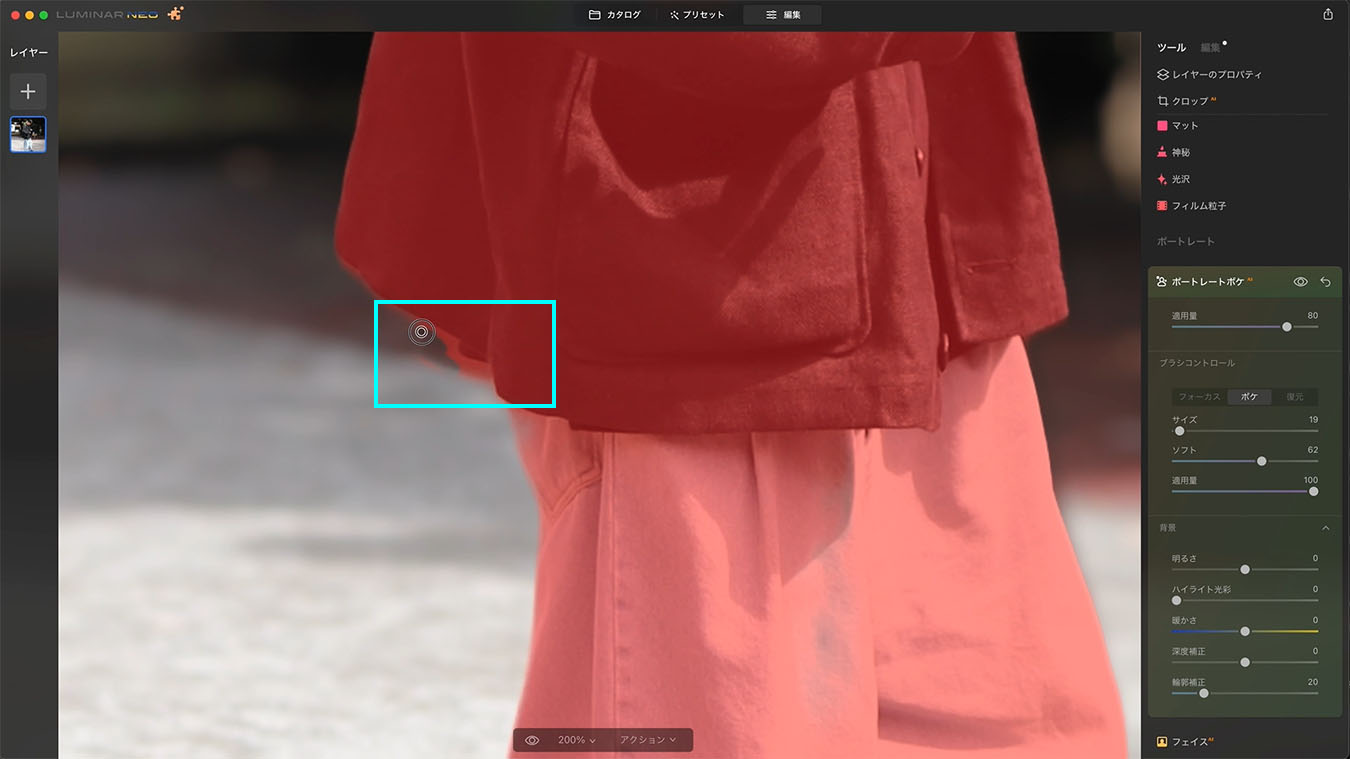
本来ボケなければいけない背景部分にブラシを当てていきます。
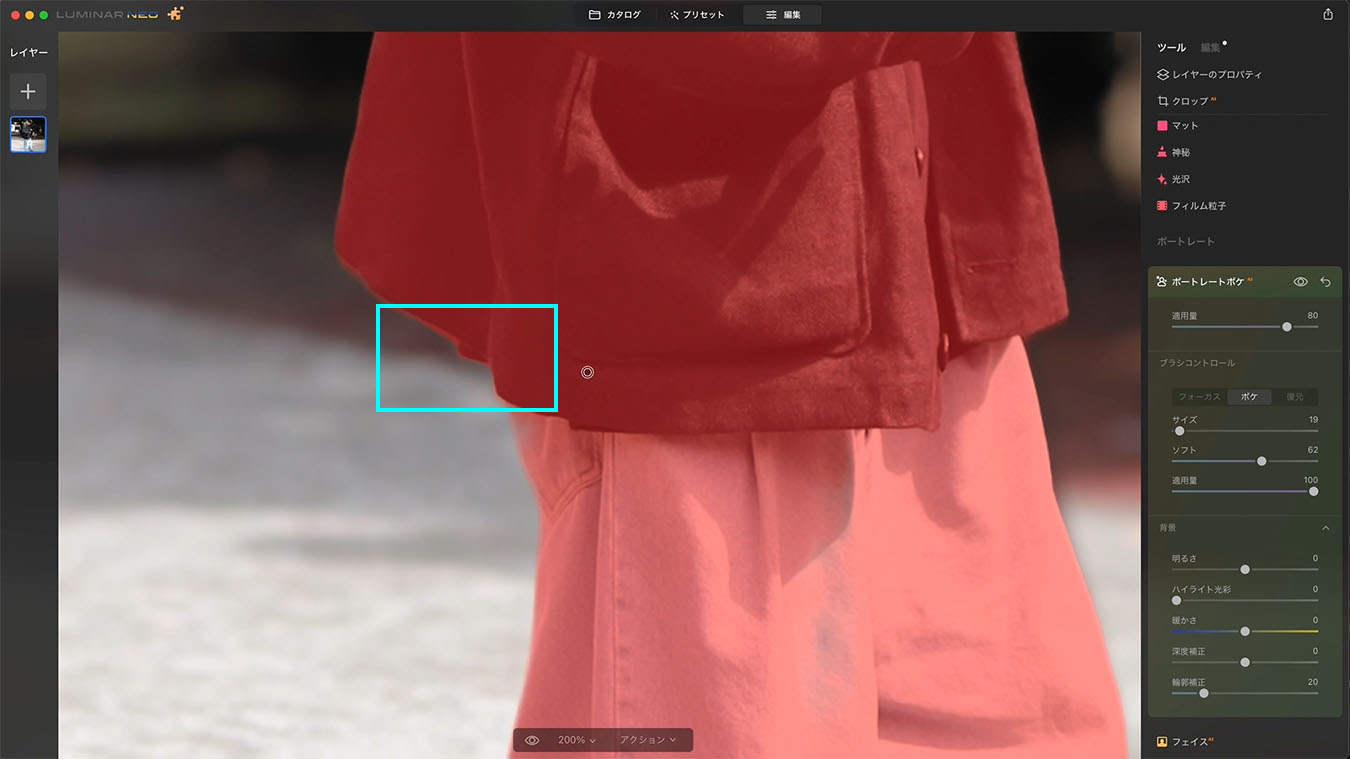
適用範囲を修正したことで、背景が綺麗にボケていることがわかりますね。
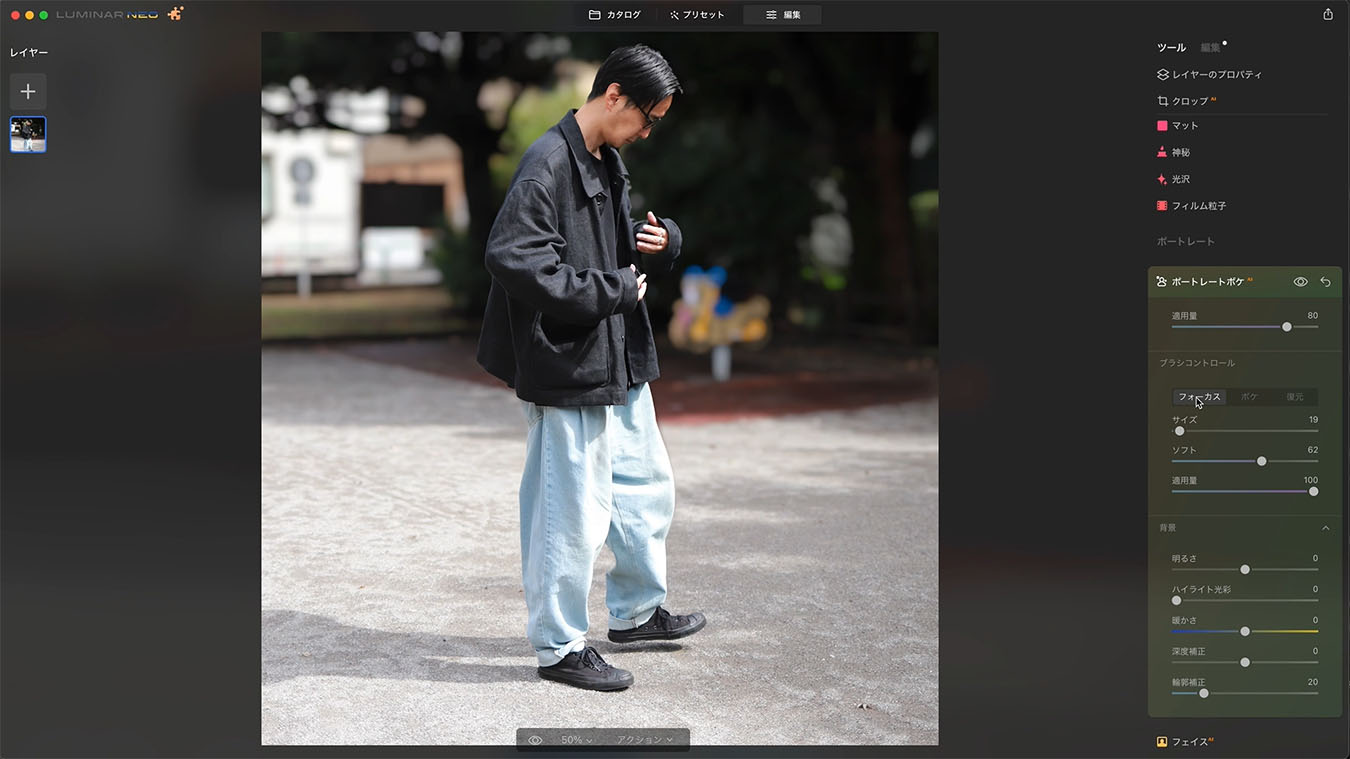
このようにして輪郭補正や、ボケ、フォーカス部分を調整しながらナチュラルな画像に仕上げていきます。写真によってはそのままでも修正が必要ない場合もありますが、都度チェックしてみてください。
Youtubeで動画で解説していますのでぜひご覧ください
Luminar Neoの入手方法は?
こちらの公式ページからLuminar Neoを購入できます。MacOS、Windowsのアプリケーションおよび、プラグインとして使用できます。1回買い切りまたは、さらに拡張したPRO版のサブスクリプションの購入オプションもあります。
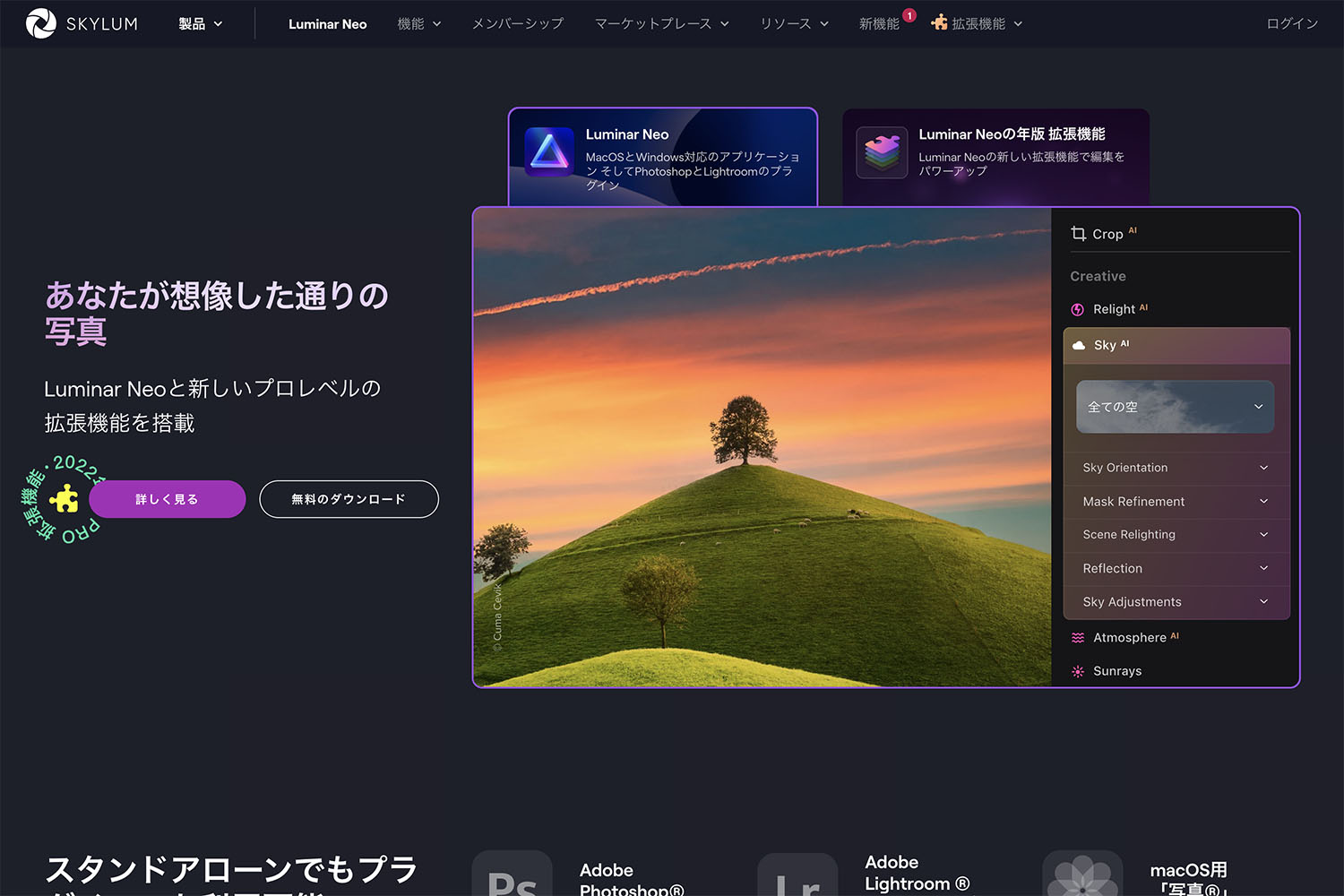
割引クーポンコードでお得に購入できます!
factory4Neo
購入時に上記のコードを入力してください
日本円(JPY)で購入している場合、クーポンコードによりLuminarNeoの年間購読料のみ1000円引きとなりますのでぜひご活用ください。
また、年間購読料から10ドル/EURO割引を受けることができます。
Luminar Neoを購入してインストールするには
購入後に送付されるメールに添付されたURLからダウンロードすることができ、購入後に届く自動メールからアクティベートキーを参照・登録することでアクティベートできます。
まずは無料体験版もあります
公式サイトより無料体験版をダウンロードすることが可能です。
こちらは、製品版を7日間限定で無料で使用できる形態となっています。ぜひ導入前にLuminar Neo試して、自分のPC環境や用途に合うのかをチェックしてみてくださいね。
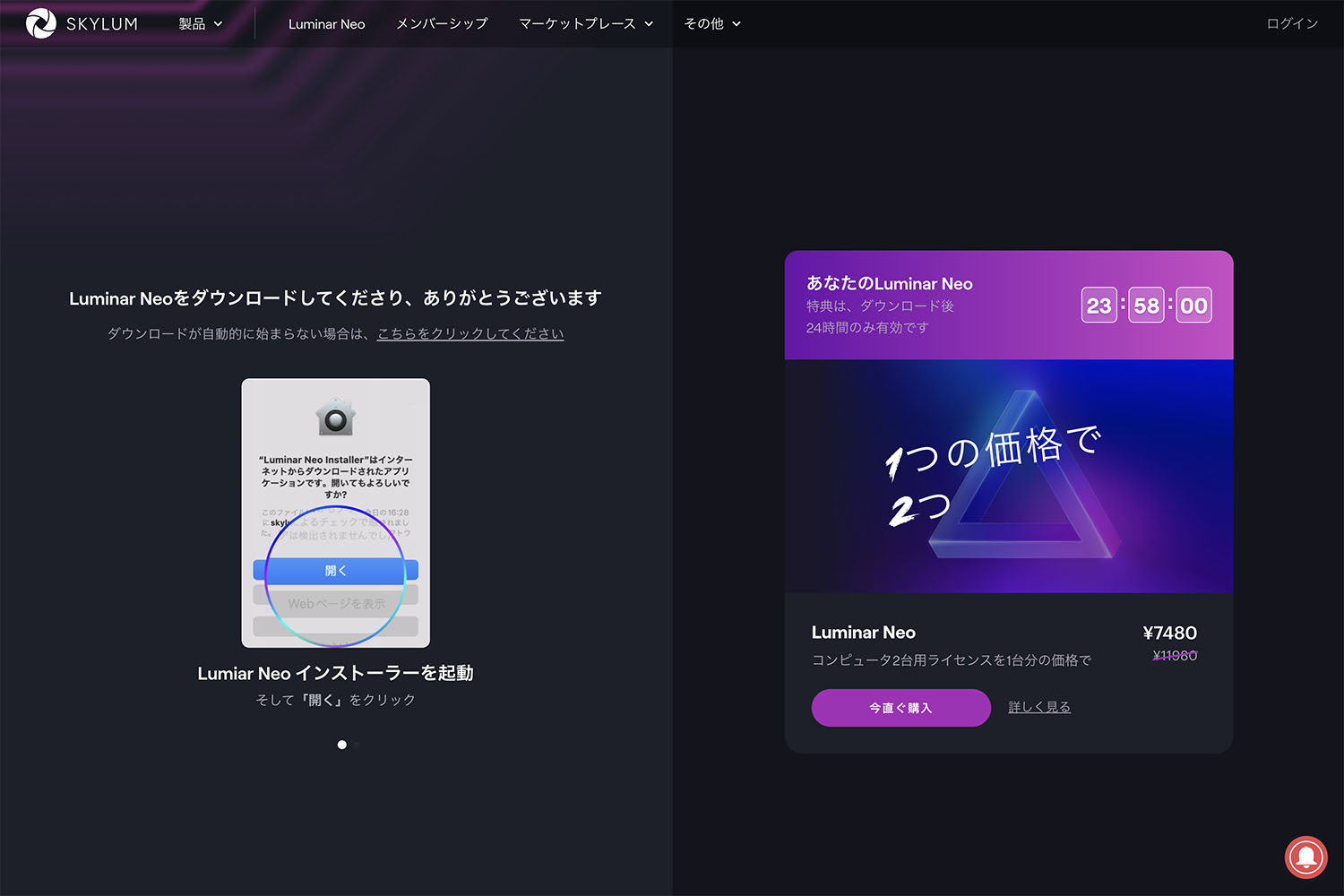
Luminar Neoに返金保証はある?
製品購入後「30日以内」に要望に合わなかった場合は、全額返金を受けることができます。気に入らなければ返金も可能なので、無料体験版(7日間)など活用しつつ必要かどうか魔座は触ってみてください。
まとめ
今回は人物写真などで、とても活用頻度が高い「ポートレートボケAI」を紹介しました。Luminar Neoは、基本的にツールから項目を選択して画像に適用するだけでAIが自動で解析、認識して補正やマスクをかけてくれます。その際に、よりクオリティを上げるため、またはより自分が目指したいビジュアルにするためにブラシなどを使い細かく修正することで、思い通りの作品に仕上げることができます。この修正方法は他のツールでも応用ができますのでぜひマスターしてみてください。繰り返し使うことで、簡単に慣れることができると思います。
それでは、最後までお読みいただきありがとうございました。ひきつづき「Luminar Neo」の機能や活用方法を紹介していきますのでぜひそちらも参考にしてみてください。次回の記事でお会いしましょうー!新谷でした!!
Luminar Neo
7日間の無料体験を公式サイトからダウンロード
あなたに関連するこちらの記事もおすすめです
Contact
各種デザインやイラスト制作承ります!お気軽にお問い合わせください。