目を引く印象に残るシネマグラフを簡単に作成してみよう!
こんにちは!デザイナーのともきです。超簡単にできるPremiere Proの編集テクニックをご紹介します。
Adobe Premiere Proのマスクやフレーム保持の機能を使ってシネマグラフのような一部分だけ動く動画の作成方法を解説します。
ポイントは、動かしたい要素をなるべく違和感なくマスクすること、素材もそれに合わせた撮影を心がけて素材を撮ることが大切です。
それでは始めてみましょう!!
ストップモーションさせたい動画素材を用意してください

①素材を用意したら、同じものを複製します。(同じクリップが2層並んでる感じにします)

②動かしたい部分と止めたい部分を分けるためにマスクをかけます。

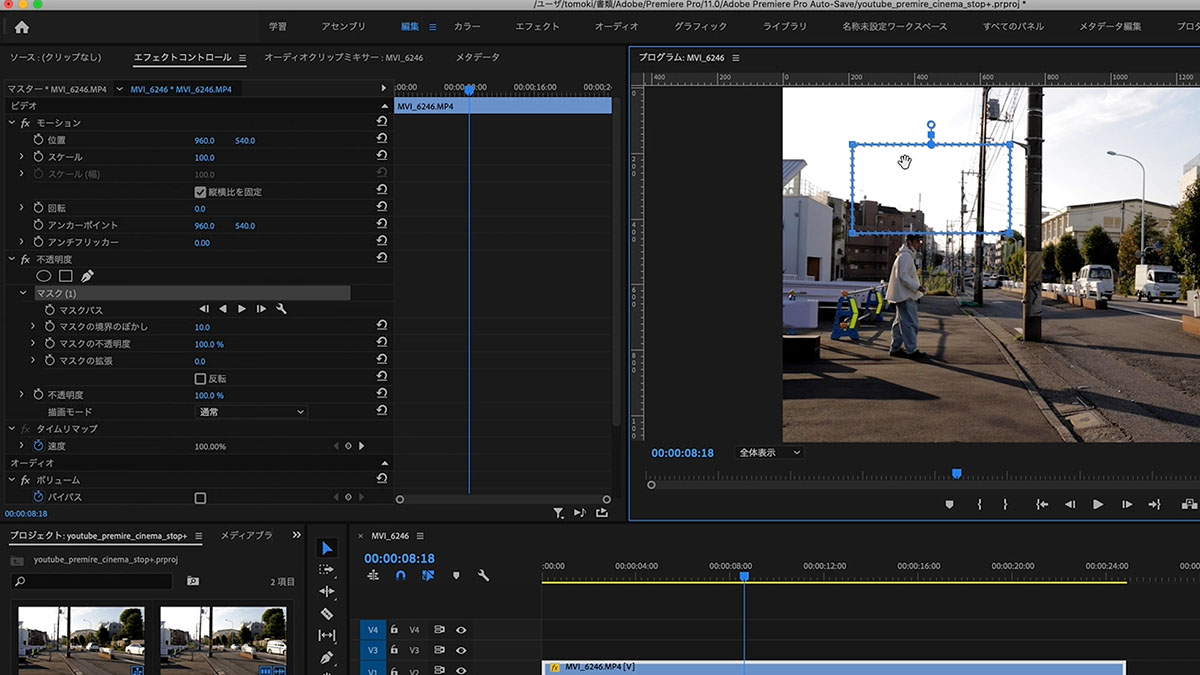
③エフェクトコントロール→不透明度のマスク機能を使います。
※動かしたい要素のあるところを意識してマスクをかけることが大切です。

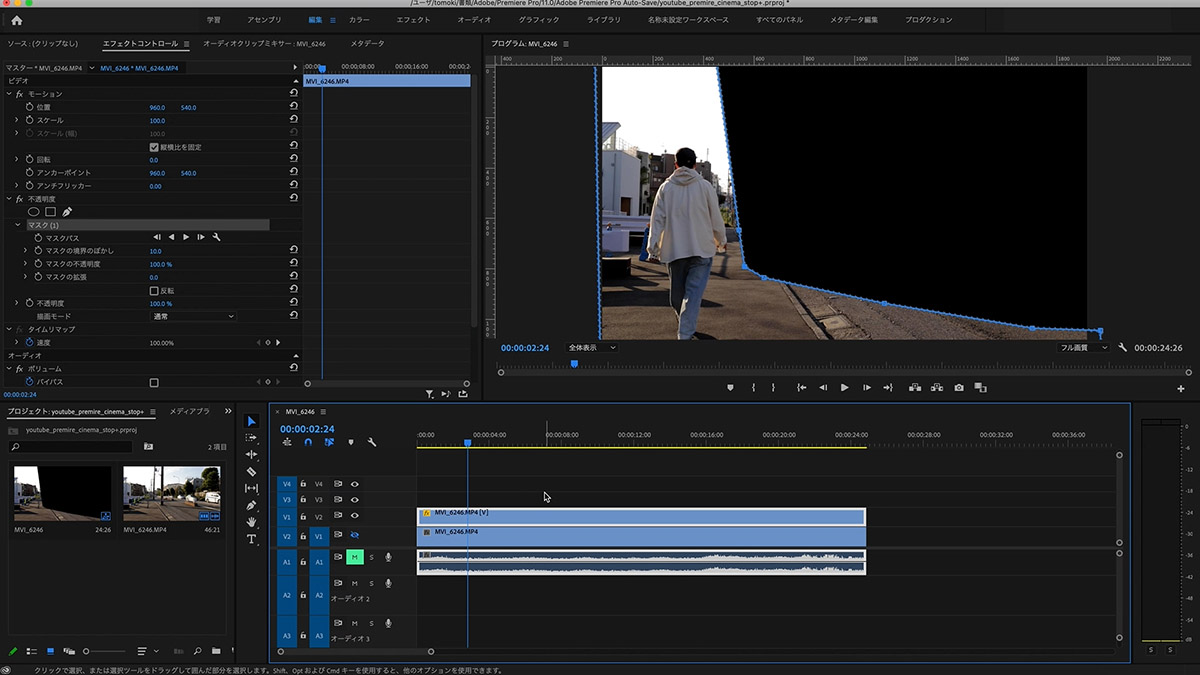
上層の部分にマスクがかかって、下層をプレビューから消すと、切り抜かれた状態の映像になると思います。
※マスクで切り抜かれたクリップ(上層)と元のクリップ(下層)が重なった状態になっています。


④動きを止めたい時間まで進ませて、元のクリップ(下層)を右クリックします。
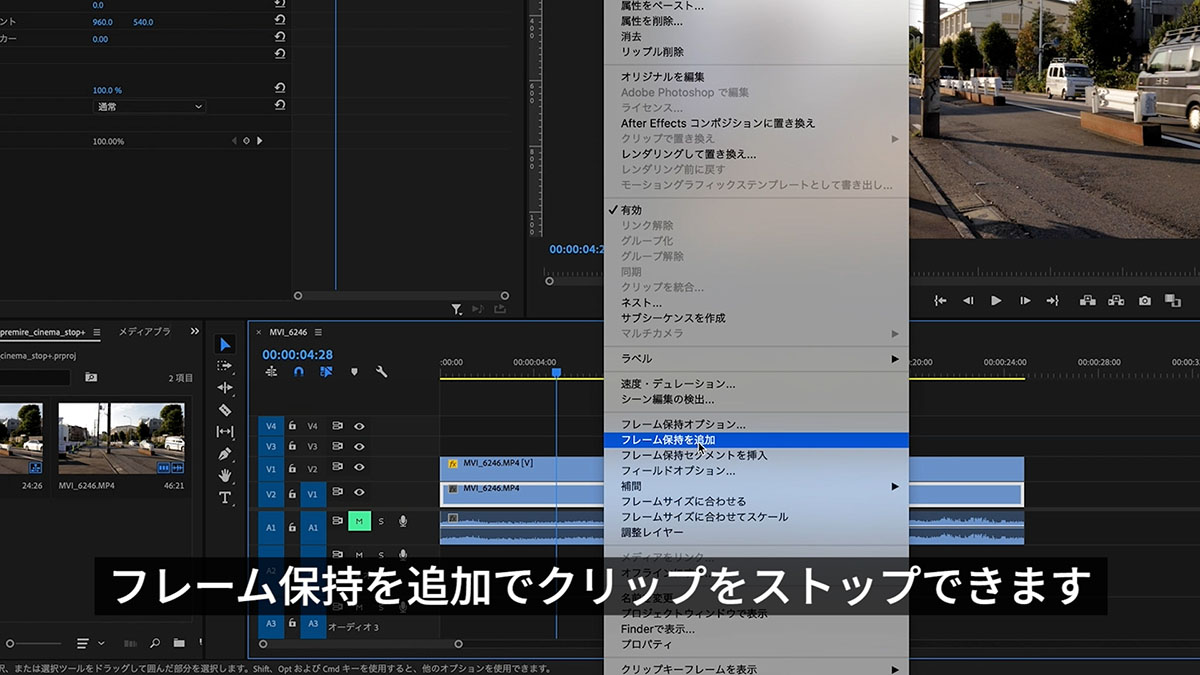
⑤【フレーム保持を追加】を選択すると、その時点でそのクリップが停止します。

これで上層のクリップは動き続けますが、下層のクリップは途中で停止することになります。
停止させたクリップを再び動くように編集します

⑥再び動かしたい時間まで(下層のクリップ)タイムラインを進めます。
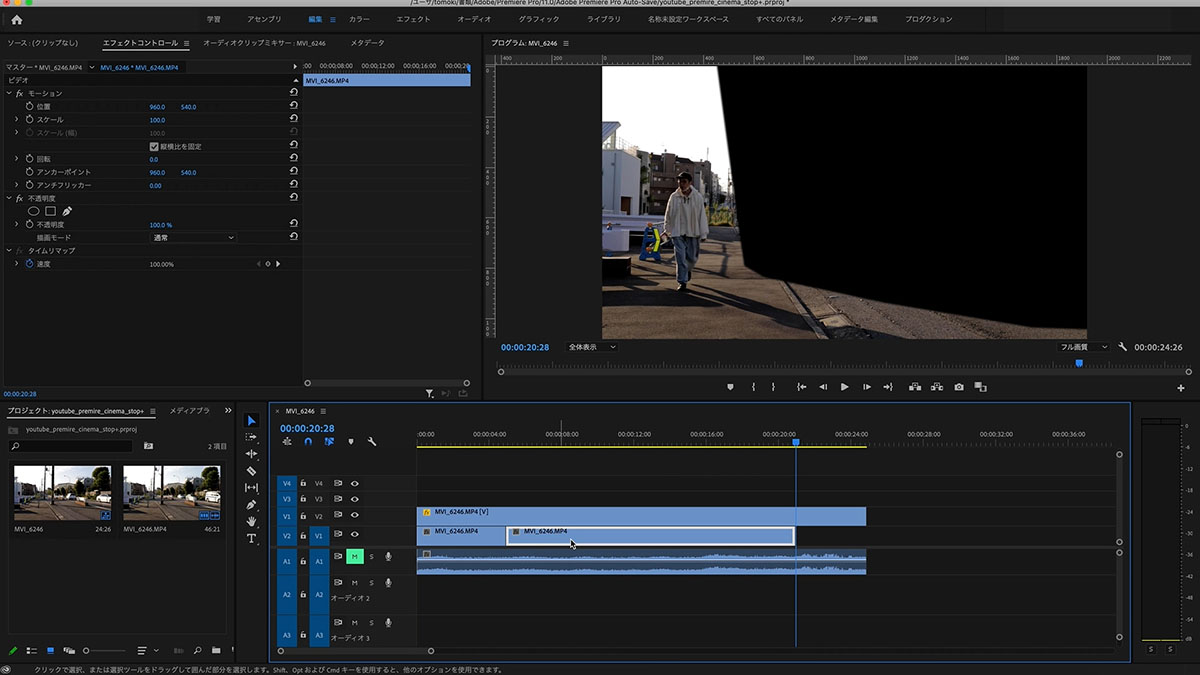

⑦同じクリップを、動かしたい部分にコピーして当て込みます。
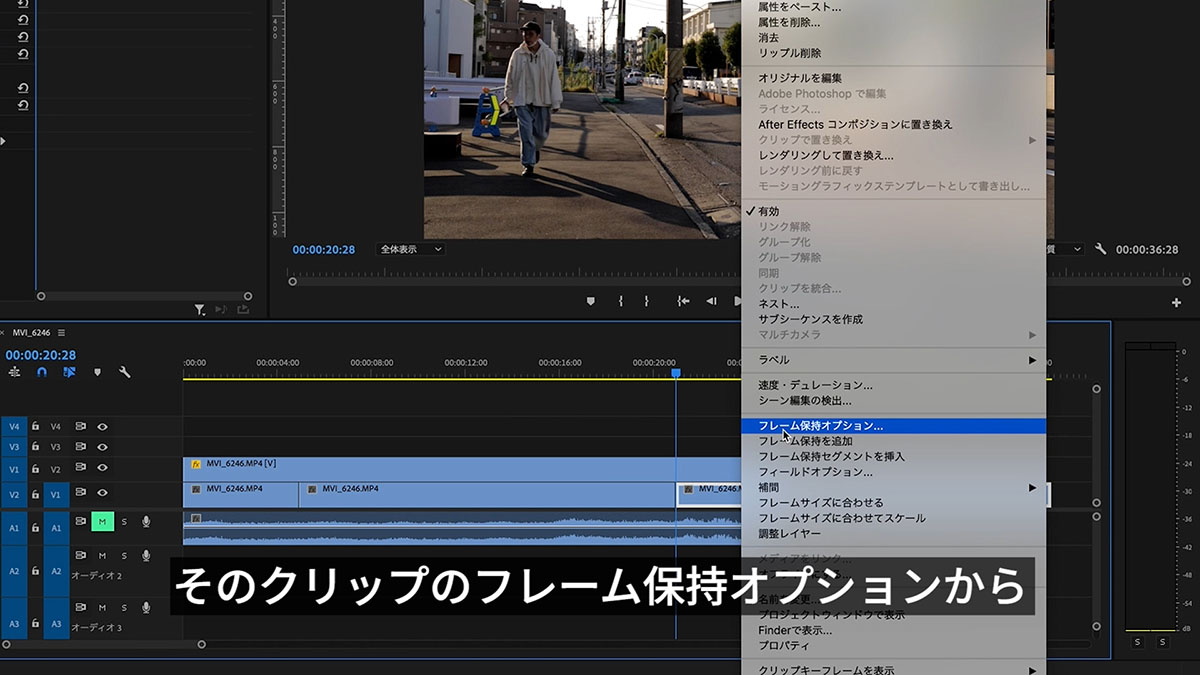
⑧そのクリップの、【フレーム保持オプション】から【保持するフレーム】のチェックを外してOKを選択します。
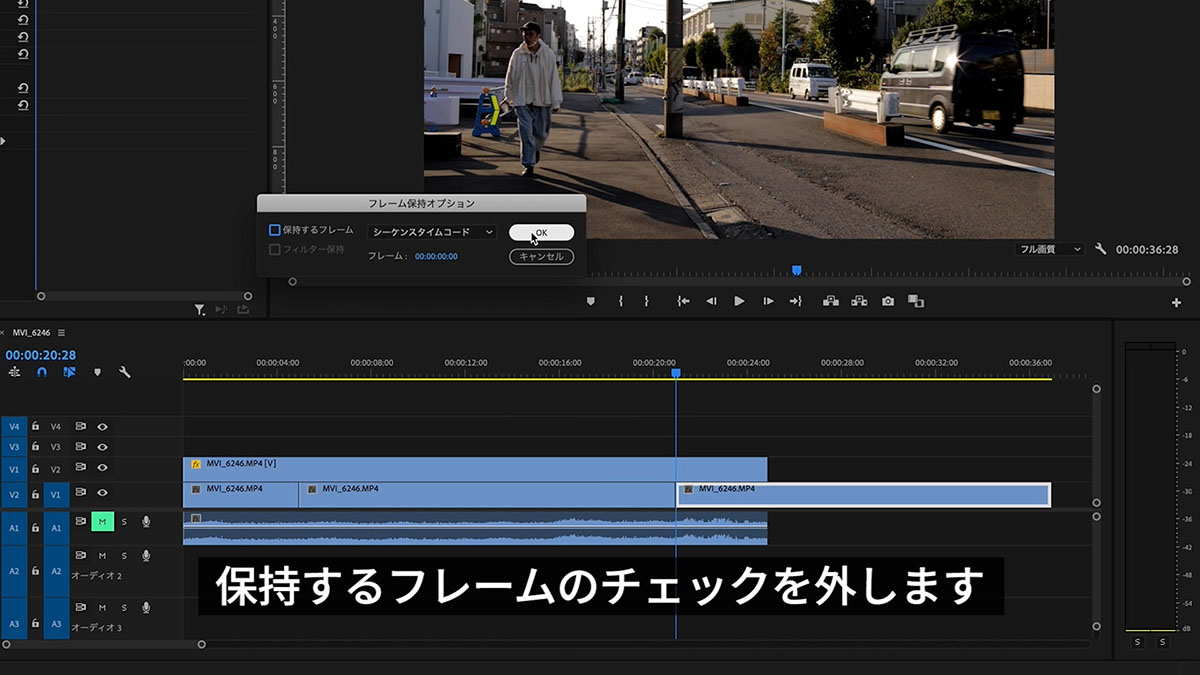
そうすることで、フレーム保持されていたクリップが、通常クリップに戻るので、また再び動き始めます。

上記の動画のように、停止した状態から再び映像が動き始めれば完成となります。
まとめ
ポイントは、動かしたい要素と止めたい要素をはっきりと分けて、なるべく違和感なくマスクすること、素材もそれに合わせた撮影を心がけて撮ることが大切になります。
1.素材を用意して重ねます
2.動かしたい部分全てにマスクをかけます
3.止めたいクリップにフレーム保持を追加します
4.再び動かしたい時間にフレーム保持を外したクリップを適用します
以上、ともきでした!
Youtubeで詳しく解説しています
Youtubeでも詳しく解説していますので、ぜひ参考にしてみてくださいね!
Youtubeの動画解説シリーズでは、Photoshopはもちろん、Illustrator、Premiere Proの編集、テクニックなど毎週更新していますので、ぜひチャンネル登録よろしくお願いいたします!!
関連するおすすめ記事もどうぞ
Contact
各種デザインやイラスト制作承ります!お気軽にお問い合わせください。

