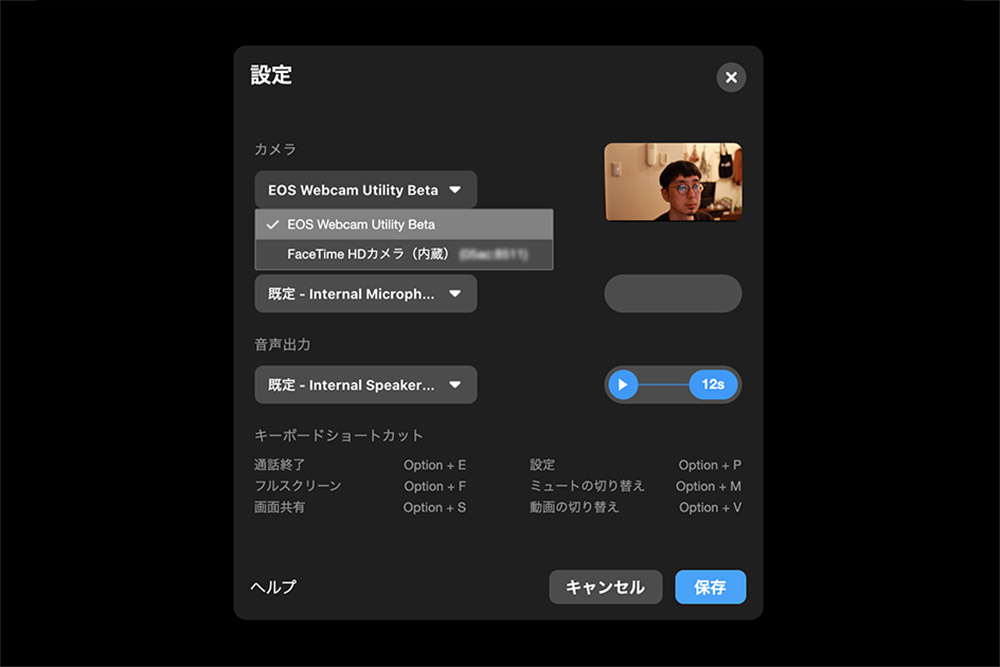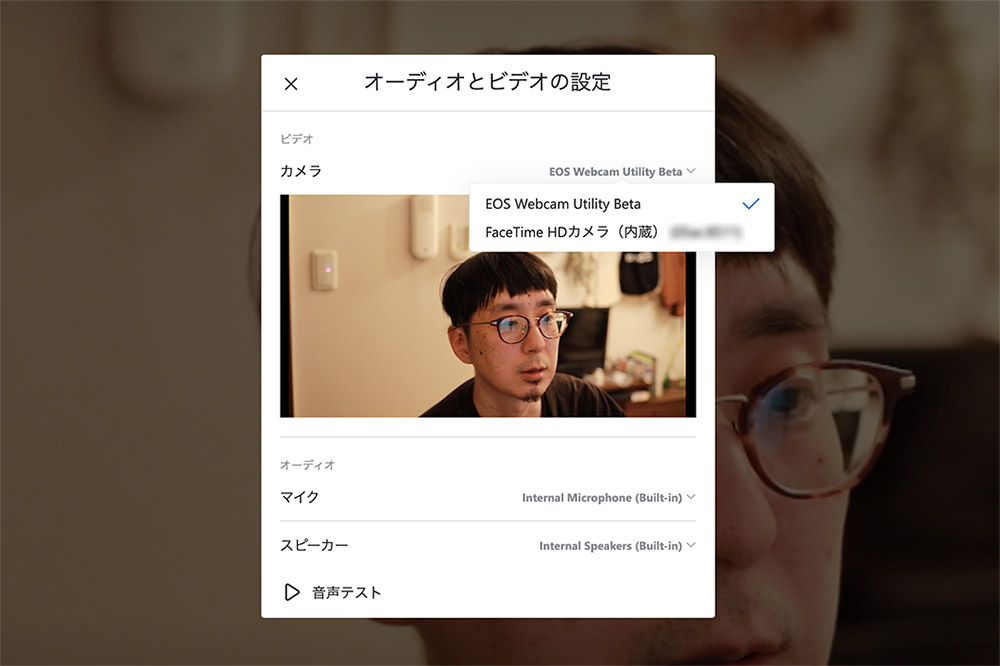目次
キヤノンの一眼レフをZoomやGoogle Meetで使える公式アプリ
こんにちは!デザイナーのしんたにです。
リモートワークやオンライン学習の機会が増え、ZoomやGoogle Meetなどオンライン会議に触れる機会が多い今日この頃。そんな中、キヤノンからEOSなど一眼レフ・ミラーレス一眼・コンパクトカメラのPowerShotをキャプチャーボード無しでWEBカメラにする公式アプリが公開されました!
Canon USAでBeta版(6月1日現在はBeta版です)として公開されているものですが、日本語環境でも問題なく使用できたのでまとめてみました。
Canon EOS Webcam Utility Beta
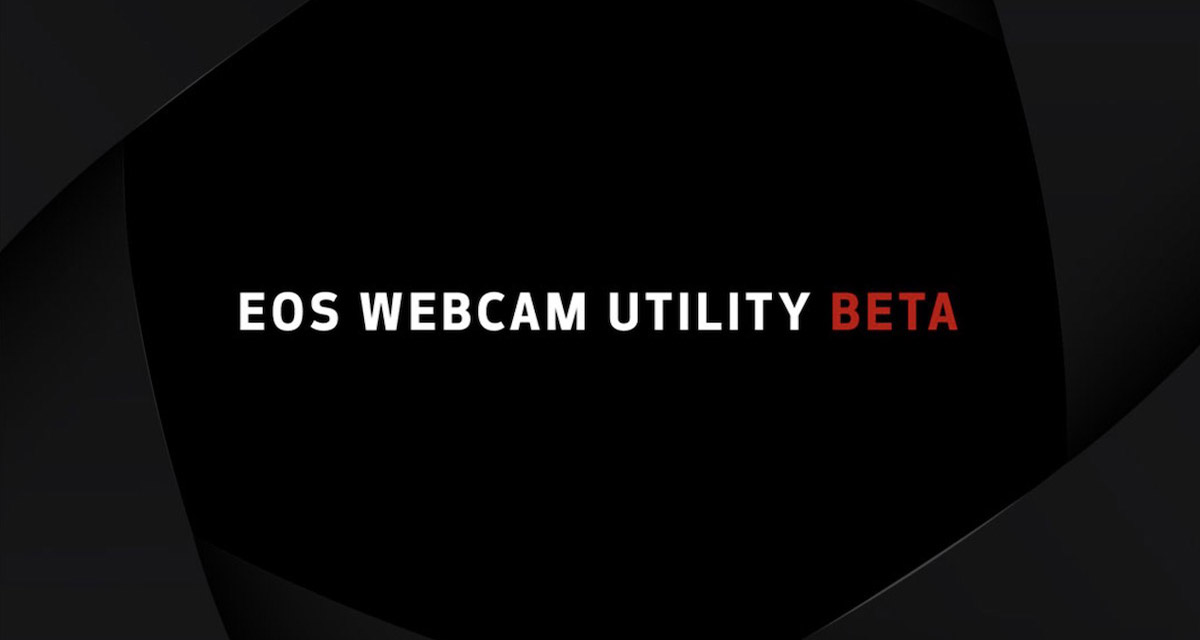
以前はキャプチャーボードのような専用機器を介さないとWebカメラとしては認識されなかった
一眼レフカメラやミラーレスカメラは、PCとUSBケーブルで繋いだだけではWebカメラとして認識されることはなく、オンライン会議などでWebカメラとして使いたい場合はキャプチャーボードなど専用の機器を用意しなければなりませんでした。その時点で少しハードルが高いなぁと感じていた方もいたのではないでしょうか。
また、昨年発売された「SIGMA fp」はカメラとPCをUSBで繋いだだけでWebカメラとして使える優れた製品で、リモートワークなどで需要が増えたことでとても話題になりました。しかしオンライン会議のために新しくカメラとレンズを買い揃えるというのもかなりハードルが高いことですよね。
Canon USAが4月末に公開した「EOS Webcam Utility Beta」は、PCにインストールした後、カメラをUSBケーブルでPCに繋げるだけでWebカメラ化できるという優れたソフトです。フルサイズのセンサーや高品質のレンズ性能を活かした映像を、そのままオンライン会議で使うことができます。
Youtubeに動画解説もアップしています
実際にインストールして使ってみましょう!
手順は、とても簡単でした!
現在、日本では公開されておらずBeta版のリリースとなりますが、Canon USAの専用ページからダウンロードできます(現状日本版サイトには見当たりません)
※Beta版ですので環境によっては不具合等出る可能性も考えられます。自己責任にてお願いいたします。
専用ページから対応OSを選択しダウンロードしてインストールするだけ
STEP.1
1.まずはCanon USAの専用ページへ行き、使用するカメラのモデル名を選択します。
僕が所有しているカメラは「EOS 6D MarkII」なので、対応カメラ一覧から選択して製品サポートページへ移動します。
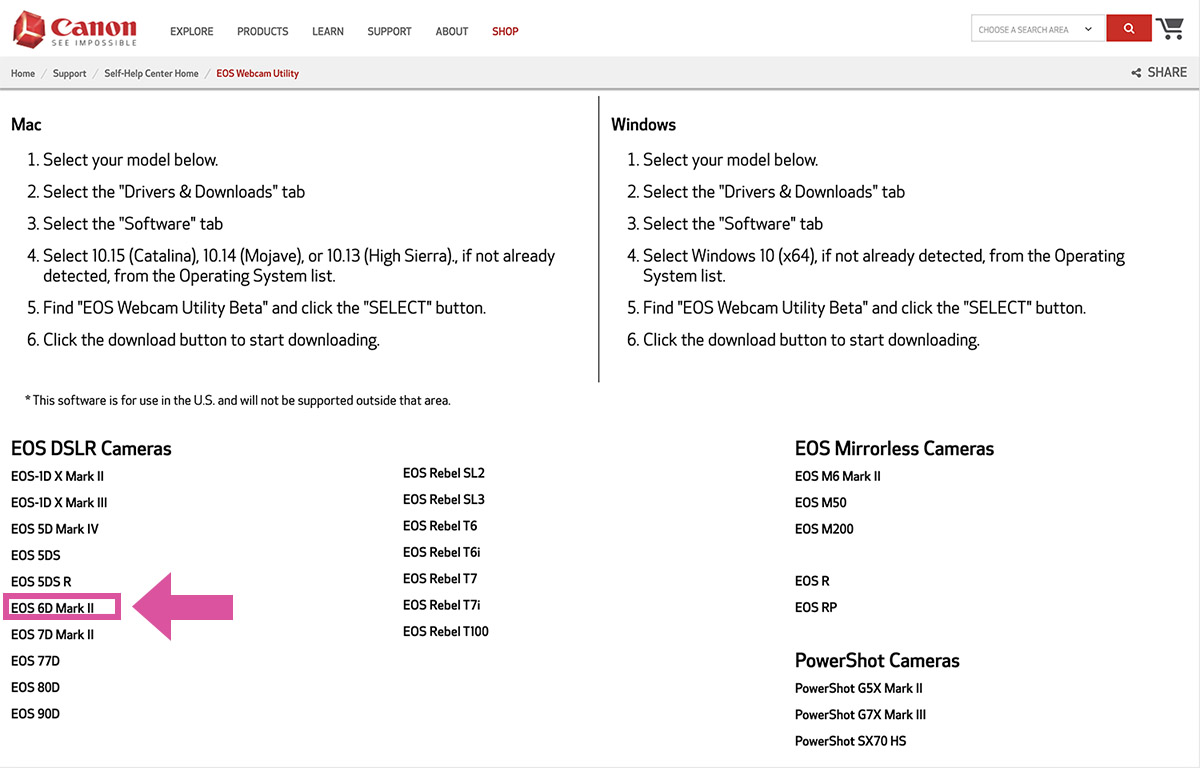
STEP.2
2.ページ中段にあるDrivers&Downloads項目のSoftwareタブから「EOS Webcam Utility Beta 0.9.0 for macOS」をダウンロードします。その時に、自分が使用しているOSが選択されているか確認しましょう。今回は「macOS Catalina V10.15」で進めています。
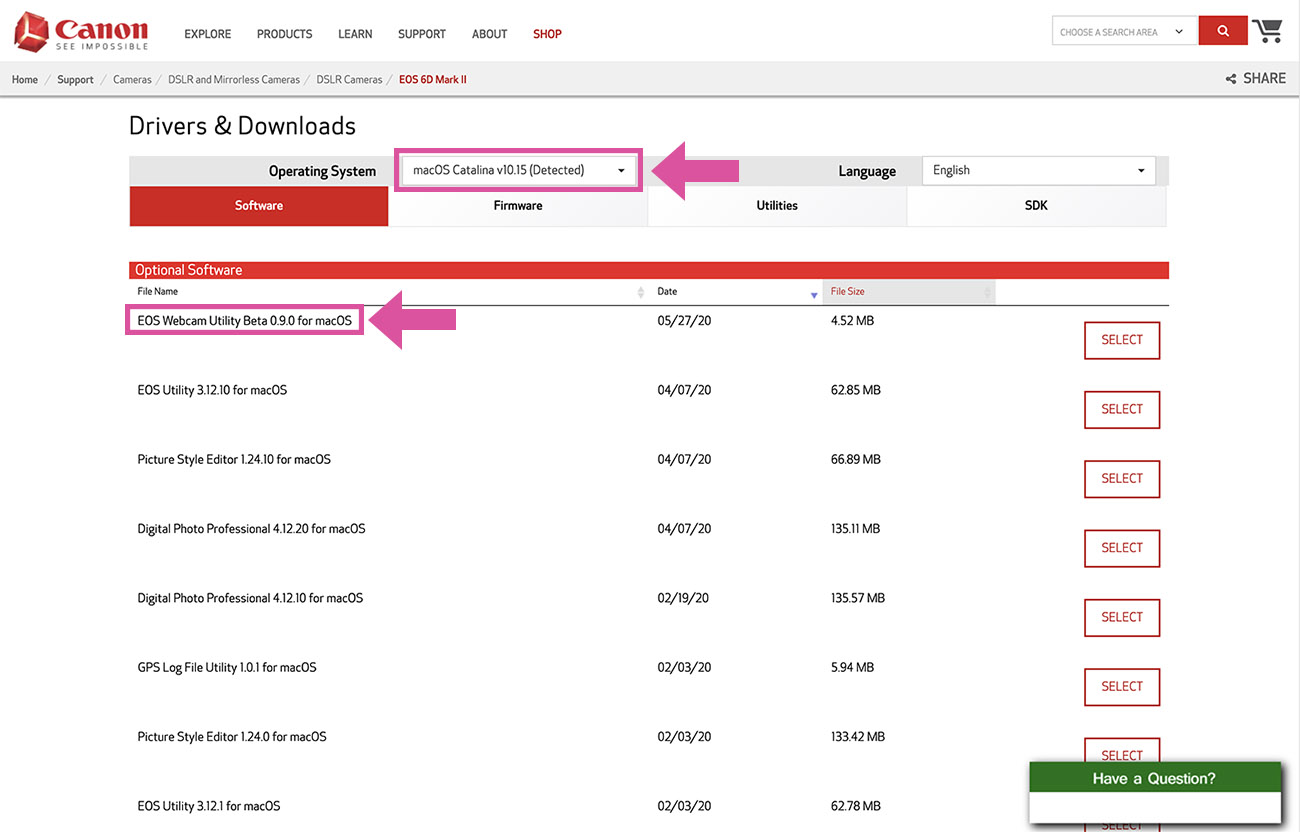
STEP.3
3.あとはダウンロードしたZIPファイルを解凍し、「EOSWebcamUtilityBeta-MAC0.9.0.pkg」をインストールするだけです。
※現状日本語化はされていません。
EOS Webcam Utility Betaの使い方
「EOS Webcam Utility Beta」がPCにインストール出来たら、使用するカメラの電源を入れてUSBケーブルでPCと接続します。あとはZoomやGoogle Meetを起動するとWebカメラがEOSに切り替わります。
弊社でよく使う「Google Meet」で使用してみましたが、Meetを立ち上げると、自動でカメラが切り替わっていました。「EOS Webcam Utility Beta」を起動する手順は必要ないようです。とても便利!
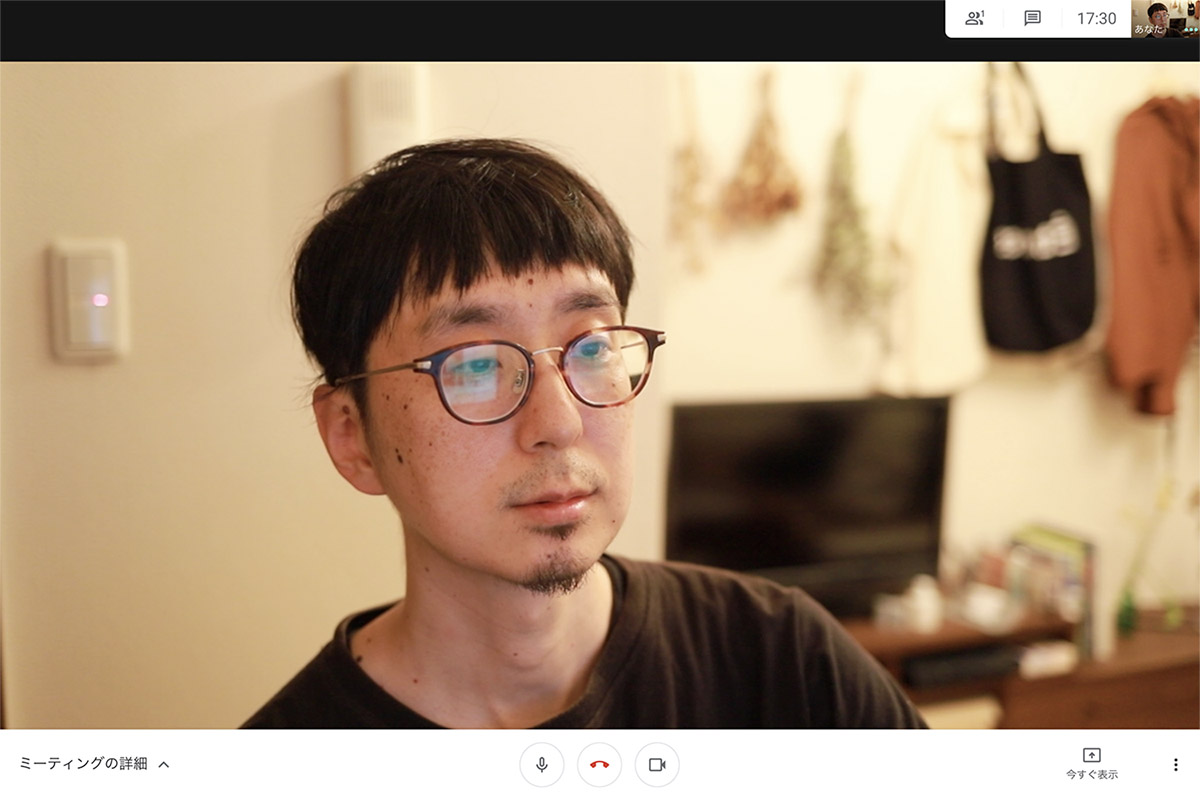
一眼カメラならではのセンサーと被写界深度が大きなボケを生み、人物をナチュラルに際立たせます。背景もZoomなどのヴァーチャル背景とは違い、違和感のない美しいボケとなります。画質が良い分シミやホクロが目立っていますね…。
レンズはEF35mm F2 IS USMを使用しており、レンズの性能にも左右されると思います。単焦点のF2だと明るくてボケも申し分ないです。
今回使用した機材はこちら
レンズ:EF35mm F2 IS USM
PC:iMac (Retina 5K, 27-inch, 2017)
OS:Catalina 10.15.4
対応機種はこちら
※2020年6月1日現在
| 一眼レフカメラ | ミラーレスカメラ | レンズ一体型 |
|---|---|---|
| EOS-1D X Mark II | EOS M6 Mark II | PowerShot G5X Mark II |
| EOS-1D X Mark III | EOS M50 | PowerShot G7X Mark III |
| EOS 5D Mark IV | EOS M200 | PowerShot SX70 HS |
| EOS 5DS | EOS R | |
| EOS 5DS R | EOS RP | |
| EOS 6D Mark II | ||
| EOS 7D Mark II | ||
| EOS 77D | ||
| EOS 80D | ||
| EOS 90D | ||
| EOS Rebel SL2 | ||
| EOS Rebel SL3 | ||
| EOS Rebel T6 | ||
| EOS Rebel T6i | ||
| EOS Rebel T7 | ||
| EOS Rebel T7i | ||
| EOS Rebel T100 |
Messenger RoomsやSkypeでも使用できます
今流行りの「Zoom」はもちろんですが、facebookの「Messenger Rooms」や「Skype」でも問題なく使用することができました。うまくカメラが切り替わらない場合は、カメラの電源ON/OFFやオンラインツールの再起動で使用できるようになりました。そのあたりの不安定な感じはBeta版というところでしょうか。
色温度、ホワイトバランスや露出補正も使える
オートフォーカスも通常通り
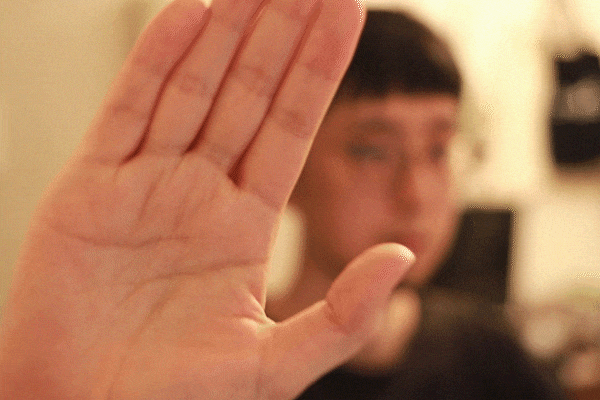
ホワイトバランスや露出補正の調整も可能で、モノクロにした場合も以下のように反映されます。AFもカメラで写真撮影するように使えましたが、追尾するとモーター音が少し気になったため、マニュアルでピントを合わせて使用しました。色温度や露出を調整することで自分好みの映像にすることができ、こだわりの映像で送信することができます。
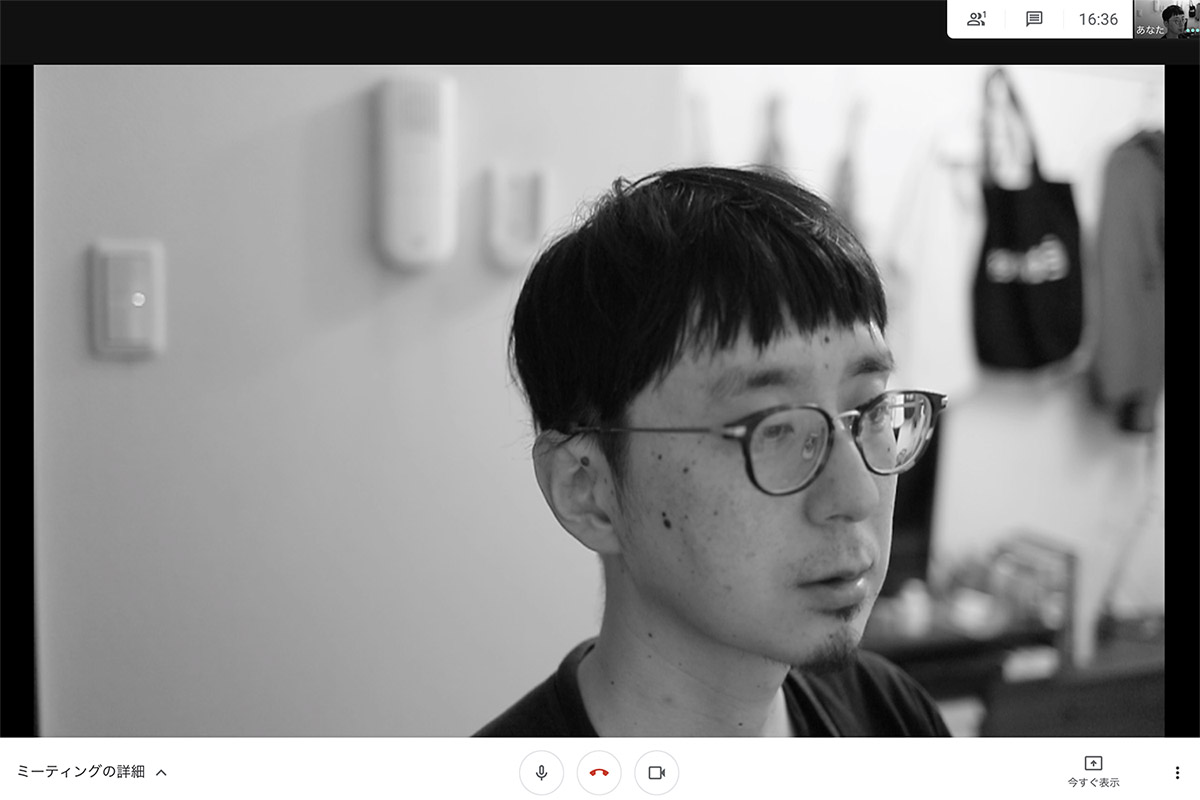
まとめ
いかがだったでしょうか?
Canonの一眼レフを簡単にWebカメラとして使える「EOS Webcam Utility Beta」の使い方について紹介してみました!
感想としては、
「カメラとPCをUSBケーブルで接続するだけで一眼レフがWebカメラとして使えるのは最高に便利!」
という一言に尽きます。
キャプチャーボードの購入や設定なしで、手軽に使える「EOS Webcam Utility Beta」。他とはひと味違うオンライン会議やオンライン飲み会をしたい方、勉強会などで映像を配信されている方は一度試してみる価値があると思います。面倒な設定なしですぐに使えるので、高品質なCanonの一眼Webカメラを使ってみてはいかがでしょうか??
それではまた、しんたにでした!!
あなたにこんな記事もおすすめです!
Contact
映像作成を承ります!お気軽にお問い合わせください。